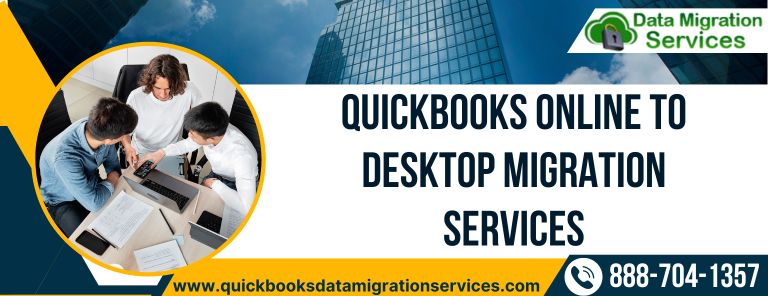
QuickBooks Online to Desktop Migration Services
In the world of modern business finance management, QuickBooks has become synonymous with efficient and organized accounting practices. (QuickBooks Online to Desktop Migration) QuickBooks Online and QuickBooks Desktop are two prominent versions of this software, each catering to specific needs. However, businesses may find themselves in situations where they need to switch from QuickBooks Online to QuickBooks Desktop. This migration process involves transferring crucial financial data from the cloud-based online version to the desktop application.
Understanding the Need for QuickBooks Online to Desktop Migration
While QuickBooks Online offers the advantage of remote accessibility and automatic updates, QuickBooks Desktop provides more advanced features and a robust offline experience. Businesses may opt for migration due to various reasons, such as:
- Advanced Reporting and Customization: QuickBooks Desktop offers more in-depth reporting and customization options, which can be crucial for businesses with complex financial needs.
- Data Security: Some businesses prefer having their financial data stored locally on their systems to enhance security and maintain control over sensitive information.
- Offline Access: QuickBooks Desktop doesn’t require a constant internet connection, making it suitable for businesses that operate in areas with unreliable connectivity.
- Industry-Specific Tools: QuickBooks Desktop versions offer industry-specific features tailored to the unique needs of various sectors, providing businesses with more specialized tools.
- Integration with Other Software: Some businesses might require seamless integration with third-party applications, a feature more readily available in QuickBooks Desktop.
Preparing for QuickBooks Online to Desktop Migration
Before embarking on the migration journey, careful planning and preparation are essential. Here’s a step-by-step guide to help you navigate the process:
Step 1: Evaluate Your Data
- Review Current Data: Assess the data stored in your QuickBooks Online account. Identify which data you want to migrate and which can be archived.
- Backup Your Data: Create a comprehensive backup of your QuickBooks Online data to ensure no information is lost during the migration process.
- Clean Up Data: Take this opportunity to clean up your data by removing duplicate entries, correcting errors, and organizing your records.
Step 2: Choose the Right QuickBooks Desktop Version
- Select the Desktop Version: QuickBooks Desktop comes in various versions, each designed for specific business needs. Choose the version that aligns with your requirements, such as Pro, Premier, or Enterprise.
- Explore Industry-Specific Versions: If your business operates in a niche industry, consider opting for an industry-specific version of QuickBooks Desktop that offers tailored features.
- Verify System Requirements: Ensure your computer meets the system requirements for the chosen QuickBooks Desktop version. This includes factors like operating system compatibility and hardware specifications.
go to next step if still persists.
Step 3: Prepare Your Desktop Environment
- Install QuickBooks Desktop: Download and install the chosen QuickBooks Desktop version on your computer.
- Update the Software: Ensure the software is up to date by installing any available updates or patches.
- Create a New Company File: Set up a new company file in QuickBooks Desktop, which will serve as the destination for your migrated data.
The migration process from QuickBooks Online to Desktop involves multiple stages, including data extraction, data transformation, and data loading. In the next section, we’ll delve into the migration steps in detail.
Stay tuned for the next part of our guide, where we’ll explore the intricate steps involved in migrating your financial data from QuickBooks Online to QuickBooks Desktop. Whether you’re a small business owner or a financial professional, this guide will provide you with the insights you need to execute a successful migration process.
The Migration Process: Transferring Data from QuickBooks Online to Desktop
Migrating your financial data from QuickBooks Online to QuickBooks Desktop involves a series of systematic steps. While the process may seem intricate, following these steps diligently will ensure a smooth and successful migration.
Step 4: Export Data from QuickBooks Online
- Access Data Export: In your QuickBooks Online account, navigate to the “Settings” menu and select “Export Data.”
- Choose Data to Export: Select the specific data you want to migrate, such as customer information, vendor details, chart of accounts, transactions, and more.
- Generate Data Report: Generate data reports for each category you’re exporting. These reports will serve as references during the migration process.
Step 5: Prepare Data for Migration
- Review Data Reports: Thoroughly review the data reports generated from QuickBooks Online. Ensure they are accurate and comprehensive.
- Convert Data Formats: Convert data files from the format used in QuickBooks Online to a format compatible with QuickBooks Desktop.
- Organize Files: Create folders to organize the converted data files. This will make it easier to manage and import the data into QuickBooks Desktop.
Try next step for better understanding.
Step 6: Import Data into QuickBooks Desktop
- Open QuickBooks Desktop: Launch the QuickBooks Desktop software and open the newly created company file.
- Access Import Tools: Navigate to the “File” menu and choose “Utilities.” Then, select “Import” and choose the type of data you’re importing.
- Map Data Fields: Map the fields in your imported data to corresponding fields in QuickBooks Desktop. This ensures data accuracy during the migration.
Step 7: Validate and Reconcile Data
- Review Imported Data: Once the data is imported, carefully review it to ensure accuracy. Cross-reference it with the data reports generated earlier.
- Reconcile Transactions: Reconcile transactions to match the balances with your existing records. This step is crucial for maintaining financial accuracy.
- Verify Accounts: Verify that all customer, vendor, and account details are correctly migrated and linked in QuickBooks Desktop.
Now go to with step for quick resulation.
Step 8: Test and Fine-Tune
- Perform Test Transactions: Conduct test transactions in QuickBooks Desktop to ensure that all functionalities are working as expected.
- Adjust Settings: Configure settings in QuickBooks Desktop to match your preferences and business requirements.
- Test Reporting: Generate sample reports and statements to confirm that your financial data is being accurately represented in QuickBooks Desktop.
Step 9: Make the Transition
- Set Transition Date: Choose a specific date to make the transition from QuickBooks Online to QuickBooks Desktop. This should ideally be at the beginning of a financial period.
- Update Records: Record all transactions, payments, and financial activities on and after the transition date in QuickBooks Desktop.
- Archive QuickBooks Online Data: After ensuring that all essential data is migrated, consider archiving your QuickBooks Online data to free up space and maintain organization.
Migrating from QuickBooks Online to QuickBooks Desktop is a significant step that requires meticulous planning and execution. Following these steps diligently will help ensure a seamless transition and maintain the accuracy of your financial records.
In the final section of our guide, we’ll address potential challenges you may encounter during the migration process and provide tips to mitigate them effectively.
Overcoming Challenges: Tips for a Successful QuickBooks Online to Desktop Migration
Migrating from QuickBooks Online to QuickBooks Desktop can be a complex endeavor, and challenges may arise along the way. By being aware of potential roadblocks and implementing effective strategies, you can navigate these challenges and ensure a successful migration.
Challenge 1: Data Discrepancies
During the migration process, data discrepancies may occur, leading to inaccuracies in your financial records. To mitigate this challenge:
- Thoroughly Review Data: Before importing data into QuickBooks Desktop, review and validate the accuracy of your data. Correct any discrepancies in your original QuickBooks Online data.
- Use Data Mapping: Properly map data fields during the import process to ensure that information is correctly aligned between QuickBooks Online and QuickBooks Desktop.
- Perform Reconciliation: Reconcile your accounts in QuickBooks Desktop to match balances with your existing records. This step helps identify and rectify any discrepancies.
Challenge 2: Software Compatibility
QuickBooks Online and QuickBooks Desktop operate on different platforms, which may result in compatibility issues. To address this challenge:
- Choose Supported Versions: Ensure that the version of QuickBooks Desktop you’re migrating to is compatible with your operating system and hardware.
- Update Software: Keep both QuickBooks Online and QuickBooks Desktop updated to the latest versions to reduce the risk of compatibility problems.
- Seek Expert Advice: Consult with QuickBooks experts or customer support if you encounter compatibility issues. They can provide guidance on resolving these challenges.
Challenge 3: Data Loss
The migration process carries the risk of data loss if not executed carefully. To safeguard against data loss:
- Backup Data: Before starting the migration, create comprehensive backups of your QuickBooks Online data. This ensures that you have a safety net in case of any mishaps.
- Test in a Controlled Environment: Perform a trial migration in a controlled environment before migrating your live data. This allows you to identify potential issues without risking actual data.
- Maintain Data Integrity: Throughout the migration process, prioritize data integrity. Perform regular checks and validations to ensure that data remains accurate.
Challenge 4: User Training
Transitioning from QuickBooks Online to QuickBooks Desktop may require user training to ensure seamless adaptation. To address this challenge:
- Provide Training: Educate your team on the functionalities and features of QuickBooks Desktop. Conduct training sessions to ensure they are comfortable with the new interface.
- Offer Resources: Provide user manuals, guides, and online resources to assist your team in navigating QuickBooks Desktop effectively.
- Encourage Practice: Encourage users to practice in a non-production environment to build confidence and proficiency with the new software.
Challenge 5: Migration Time
The migration process may take time, impacting daily business operations. To manage this challenge:
- Plan Downtime: Schedule the migration during periods of minimal business activity to minimize disruption. Inform your team in advance about the downtime.
- Allocate Resources: Assign dedicated resources to oversee the migration process and address any unexpected issues promptly.
- Monitor Progress: Regularly monitor the migration’s progress to ensure it stays on track. Have contingency plans in place in case the process takes longer than anticipated.
By proactively addressing these challenges and implementing the recommended strategies, you can significantly increase the likelihood of a successful migration from QuickBooks Online to QuickBooks Desktop.
QuickBooks Online to Desktop Migration: Ensuring Accuracy and Integrity
One of the critical aspects of transitioning from QuickBooks Online to QuickBooks Desktop is ensuring the accuracy and integrity of your data. Any discrepancies or errors in the migration process can have far-reaching consequences for your financial records. To ensure a seamless and error-free transition, consider the following strategies:
Data Cleansing and Transformation
Before initiating the migration process, invest time in data cleansing and transformation. This involves reviewing your data in QuickBooks Online and addressing any inconsistencies, duplications, or inaccuracies. By cleaning up your data at the source, you lay a strong foundation for a successful migration.
During the data transformation phase, convert your data into a format compatible with QuickBooks Desktop. This may involve reformatting certain fields, adjusting units of measurement, and ensuring data consistency. Pay close attention to date formats, currency symbols, and other formatting nuances that might differ between the two versions.
Verification and Testing
Thorough verification and testing are pivotal to the success of your migration. Before migrating the entire dataset, consider conducting a trial migration with a smaller subset of data. This allows you to identify any issues or discrepancies early in the process.
As part of testing, simulate real-world scenarios by performing transactions, generating reports, and analyzing how the data behaves in QuickBooks Desktop. This testing phase is your opportunity to catch any anomalies and rectify them before migrating your complete dataset.
Mapping Data Fields
When importing data into QuickBooks Desktop, proper mapping of data fields is crucial. QuickBooks Online and QuickBooks Desktop might have slightly different data structures, so it’s essential to ensure that each piece of information finds its correct place in the new environment.
For instance, customer and vendor details, account classifications, and product categories need to be accurately mapped. Any discrepancies in mapping can lead to incorrect data placement, affecting your financial records and reporting.
Data Reconciliation
As you migrate data from QuickBooks Online to QuickBooks Desktop, reconciliation becomes a critical step. This involves comparing the balances and transactions in both versions to ensure they match. Any disparities should be identified and addressed promptly.
Reconciling your data helps maintain financial accuracy and ensures that your business’s financial health is accurately represented in the new software. It’s a safeguard against potential discrepancies that might affect decision-making and financial reporting.
Employee Training and Adaptation
Transitioning from one software version to another also requires employee training and adaptation. Your team needs to be familiar with the new interface, features, and functionalities offered by QuickBooks Desktop. Providing comprehensive training ensures that your employees can smoothly navigate the software and continue their tasks without interruptions.
Encourage your team to explore the new software’s capabilities and practice using it in a controlled environment. This can help build confidence and minimize the learning curve once you fully transition to QuickBooks Desktop.
Monitoring and Continuous Improvement
Even after the migration is complete, the process doesn’t end there. It’s essential to monitor the performance of QuickBooks Desktop and address any issues that may arise. Regularly generate reports, analyze financial data, and compare it with historical records to ensure consistency and accuracy.
Incorporate a feedback loop within your organization to gather insights from employees who are using the new software. Their feedback can provide valuable information about any challenges they’re facing, allowing you to make necessary adjustments and improvements.
The Future of Your Financial Management
Migrating from QuickBooks Online to QuickBooks Desktop is a strategic decision that can shape the future of your financial management practices. By adhering to best practices, conducting thorough testing, and ensuring data accuracy, you position your business for success in the new software environment.
As you embark on this migration journey, remember that every step you take is a step toward a more robust and tailored financial management solution. QuickBooks Desktop offers advanced features, customizable options, and the ability to manage your financial data offline. With careful planning and meticulous execution, you can seamlessly transition to QuickBooks Desktop and continue managing your finances with confidence and precision.
In the final section of our guide, we’ll provide some concluding thoughts and recommendations as you navigate this migration process.
Navigating the Transition: Recommendations and Concluding Thoughts
As you approach the final stages of transitioning from QuickBooks Online to QuickBooks Desktop, there are several key recommendations to keep in mind. These insights will not only help you successfully complete the migration but also set the stage for optimized financial management in the future.
Data Validation and Backup
Before you finalize the migration, conduct thorough data validation. Double-check that all your data has been accurately migrated and mapped to the appropriate fields in QuickBooks Desktop. This includes customer information, vendor details, account balances, transactions, and more. Any inaccuracies should be addressed before proceeding.
Furthermore, maintain a comprehensive backup of your data. Create backup copies of both your QuickBooks Online data and your newly migrated QuickBooks Desktop data. This precautionary measure ensures that you have a safety net in case of unforeseen issues during or after the migration process.
Gradual Transition and Support
Consider adopting a gradual transition approach. Instead of an abrupt switch, allow for a period of parallel usage. This means running both QuickBooks Online and QuickBooks Desktop simultaneously for a limited time. This approach offers several advantages:
- It gives your team the chance to adapt gradually to the new software.
- It allows for additional testing and validation of data in the new environment.
- It provides a safety net in case any unexpected challenges arise.
During this transition phase, provide dedicated support to your team. Address their questions, concerns, and any challenges they encounter while using QuickBooks Desktop. Having a knowledgeable point of contact can make the transition smoother for everyone involved.
Post-Migration Audit
Once the migration is complete, conduct a comprehensive post-migration audit. This involves reviewing your financial data, generating reports, and ensuring that all calculations and balances align accurately with your historical records. Take this opportunity to verify that your financial statements, tax calculations, and other critical reports reflect the correct information.
Additionally, consider engaging an external auditor or financial consultant to review your post-migration data. Their expertise can provide an objective assessment of your financial records and ensure compliance with accounting standards.
Continuous Learning and Optimization
Transitioning to QuickBooks Desktop opens up a realm of advanced features and functionalities. To make the most of these capabilities, invest time in continuous learning and optimization. Take advantage of training resources, online tutorials, and user guides provided by QuickBooks.
Explore the enhanced reporting options, customization features, and industry-specific tools available in QuickBooks Desktop. Tailor the software to your business’s unique needs and explore how it can streamline your financial management processes.
Planning for the Future
As you settle into your new QuickBooks Desktop environment, it’s essential to plan for the future. Regularly review your financial processes and workflows to identify areas for improvement. Leverage the insights gained from using QuickBooks Desktop to refine your financial strategies and make informed decisions.
Keep an eye on software updates and new features released by QuickBooks. Staying up-to-date with the latest developments ensures that you’re harnessing the full potential of the software to support your business’s growth.
Embracing Transformation and Growth
The migration from QuickBooks Online to QuickBooks Desktop signifies more than just a software transition—it’s a transformative journey that can elevate your business’s financial management to new heights. This process goes beyond the technical aspects; it’s an opportunity to streamline your operations, enhance decision-making, and position your business for growth.
Enhanced Reporting and Analysis
QuickBooks Desktop offers a range of advanced reporting and analysis tools that empower you with deeper insights into your financial data. Take advantage of customizable reports to gain a comprehensive view of your business’s performance, cash flow, profitability, and more. These insights can drive informed strategies and help you identify areas for improvement.
Delve into historical data trends, compare financial periods, and identify patterns that inform your business decisions. Whether you’re presenting financial reports to stakeholders or making internal decisions, the enhanced reporting capabilities of QuickBooks Desktop can be a game-changer.
Customization for Your Business Needs
QuickBooks Desktop’s flexibility allows you to tailor the software to your business’s unique needs. Utilize its industry-specific versions to access specialized tools that cater to your sector’s requirements. Customize invoices, purchase orders, and reports to align with your brand’s identity and enhance professionalism in your interactions.
Furthermore, take advantage of advanced inventory tracking, job costing, and project management features. These tools are designed to assist industries such as construction, manufacturing, and retail. By leveraging these capabilities, you can optimize processes, manage resources efficiently, and make data-driven decisions.
Offline Capabilities and Data Control
One of the distinct advantages of QuickBooks Desktop is its offline functionality. In an era where online connectivity isn’t always guaranteed, having a software that operates offline can be a lifesaver. You won’t be dependent on stable internet connections to access your financial data and carry out essential tasks.
Additionally, for businesses concerned about data security, QuickBooks Desktop allows you to keep your financial information stored locally on your systems. This level of control over sensitive data can provide peace of mind, particularly for businesses handling confidential client information.
Integration with Third-Party Applications
QuickBooks Desktop offers robust integration capabilities with third-party applications, allowing you to build a tailored ecosystem that supports your business operations. Seamless integration with tools like customer relationship management (CRM) systems, e-commerce platforms, and expense tracking applications can streamline workflows and minimize manual data entry.
Automate processes, synchronize data across platforms, and enhance efficiency through integration. Whether you’re managing customer interactions, tracking inventory, or handling expenses, the ability to connect QuickBooks Desktop with complementary tools amplifies your capabilities.
Embracing the Future
As you embrace the future with QuickBooks Desktop, remember that this migration is an investment in your business’s financial health and longevity. The transition process might have been meticulous, but the rewards will be substantial. You’ve gained access to advanced features, industry-specific tools, and enhanced reporting capabilities.
However, your journey doesn’t end here. The realm of financial management is ever-evolving, and QuickBooks Desktop is your partner in this dynamic landscape. Stay curious, keep exploring the software’s capabilities, and adapt your strategies as your business evolves.
Moreover, QuickBooks Desktop’s user community, online resources, and support networks are valuable assets at your disposal. Engage with fellow users, participate in forums, and attend webinars to stay updated and learn from others’ experiences.
The Path Forward
As you conclude your QuickBooks Online to Desktop Migration, take a moment to reflect on the progress you’ve made. You’ve navigated a transformational process that will shape your financial management practices for years to come. By embracing the power of QuickBooks Desktop, you’ve equipped your business with a versatile toolset to navigate complexities, seize opportunities, and thrive in a competitive landscape.
Your journey is not just a migration—it’s a statement of commitment to financial excellence, accuracy, and growth. With QuickBooks Desktop as your companion, you’re ready to write the next chapter in your business’s success story. So, go ahead, take charge of your financial future, and empower your business to reach new heights. The possibilities are endless, and your journey has just begun.
Conclusion
Migrating from QuickBooks Online to QuickBooks Desktop is a strategic decision that can benefit businesses seeking enhanced features, customization, and offline capabilities. However, the migration process requires careful planning, thorough preparation, and a keen understanding of the software’s intricacies.
Throughout this guide, we’ve explored the various steps involved in migrating, from evaluating your data and choosing the right QuickBooks Desktop version to exporting, importing, and reconciling data. We’ve also discussed potential challenges and provided tips to overcome them.
Remember that each business’s situation is unique, and the migration process may vary accordingly. If you’re unsure about any step, it’s wise to seek guidance from QuickBooks Data Migration Services experts or professionals who specialize in migrations.
As you embark on this journey of migration, ensure you have the necessary resources, backup plans, and a dedicated team to support you. With the right approach, you can successfully transition from QuickBooks Online to Desktop Migration and continue managing your financials efficiently and effectively.
