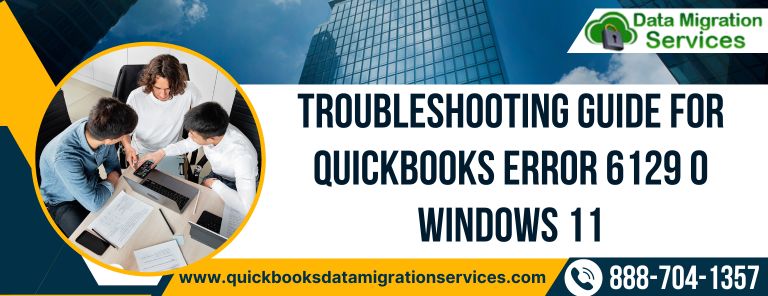
Troubleshooting Guide for QuickBooks Error 6129 0
Encountering QuickBooks Error 6129 can disrupt your financial management tasks, but with the right approach, it can be resolved effectively. In this comprehensive guide, we’ll delve into the potential causes, recognizable symptoms, and 15 practical solutions to overcome QuickBooks Error 6129 on Windows 10, Windows 11, and various QuickBooks Desktop versions from 2022 to 2024.
Understanding QuickBooks Error 6129 0
QuickBooks Error 6129 typically occurs when the program encounters issues creating or opening a company file. This error can stem from various factors, such as network problems, file corruption, or issues with file access permissions. When encountered, QuickBooks Error 6129 prevents users from accessing or working with company files, leading to delays and frustration in financial management tasks.
Causes of QuickBooks Error Code 6129
Several factors may contribute to the occurrence of QuickBooks Error 6129:
- Network Issues: Problems with network connectivity or server access can hinder QuickBooks from creating or accessing company files.
- File Access Permissions: Insufficient permissions for accessing or modifying company files can trigger this error.
- File Corruption: Damage to the company file (.QBW) due to power outages, system crashes, or other issues can lead to Error 6129.
- Incomplete Installation: Improper installation or incomplete setup of QuickBooks Desktop software may result in Error 6129.
Symptoms of QuickBooks Desktop Error Code 6129 0
Identifying the symptoms associated with QuickBooks Error 6129 can prompt users to take appropriate actions. Common indicators of this error include:
- Display of error message “QuickBooks Error 6129” when attempting to create or open a company file.
- Inability to access or work with company files, even with the correct login credentials.
- QuickBooks freezing or crashing when trying to create or open company files.
- Delayed or incomplete saving of changes made to company files.
Read more :- QuickBooks Update Error 15271
Effective Solutions to Resolve QuickBooks Error 6129 0
Solution 1: Restart QuickBooks and Computer
Begin with a simple restart to refresh QuickBooks and your system:
- Close QuickBooks and any related processes.
- Restart your computer.
- After the system restarts, reopen QuickBooks and try creating or opening a company file again.
Solution 2: Check for Windows Updates
Ensure that your Windows operating system is up to date:
- Open the “Settings” app on your Windows computer.
- Go to “Update & Security” > “Windows Update.”
- Click on “Check for updates” and install any available updates.
- Restart your computer after installing the updates.
Solution 3: Verify Data Path Location
Ensure that the company file is stored in the correct location:
- Open QuickBooks and go to the “File” menu.
- Select “Open or Restore Company” > “Open a company file.”
- Browse to the correct location where the company file is stored and select it to open.
Solution 4: Repair QuickBooks Installation
Repair the QuickBooks installation to fix any corrupted program files:
- Close QuickBooks and any related processes.
- Open the “Control Panel” on your computer.
- Go to “Programs” > “Programs and Features.”
- Select QuickBooks from the list of installed programs and click “Repair” or “Change.”
- Follow the prompts to repair the installation.
- Restart your computer after the repair process is complete.
Read more :- QuickBooks Error 6129 0
Solution 5: Use QuickBooks File Doctor Tool
Run the QuickBooks File Doctor tool to diagnose and repair company file issues:
- Download and install the QuickBooks File Doctor tool from the official Intuit website.
- Run the tool and select the option to scan the company file for errors.
- Follow the on-screen instructions to repair any detected issues.
- After using the File Doctor tool, attempt to create or open the company file again.
Solution 6: Update QuickBooks
Ensure that you are using the latest version of QuickBooks Desktop software:
- Open QuickBooks and go to the “Help” menu.
- Select “Update QuickBooks” and then “Update Now.”
- Click “Get Updates” to start the update process.
- Restart QuickBooks after the update is complete.
Solution 7: Check File Access Permissions
Verify that you have sufficient permissions to access the company file:
- Right-click on the folder containing the company file and select “Properties.”
- Go to the “Security” tab and ensure that your user account has the necessary permissions.
- If necessary, adjust the permissions to grant full access to your user account.
Solution 8: Disable Antivirus and Firewall
Temporarily disable antivirus and firewall software that may be blocking QuickBooks access to company files:
- Locate the antivirus or security software icon in the system tray.
- Right-click on the icon and select the option to disable or pause protection temporarily.
- Attempt to create or open the company file again while the antivirus and firewall are disabled.
- Once the task is complete, remember to re-enable the antivirus and firewall.
Solution 9: Copy Company File to Local Drive
Try copying the company file to a local drive and open it from there:
- Copy the company file (.QBW) to your computer’s local drive.
- Open QuickBooks and select “File” > “Open or Restore Company.”
- Navigate to the local drive and select the copied company file to open it.
Solution 10: Perform Disk Cleanup
Free up disk space on your computer by performing disk cleanup:
- Open File Explorer and right-click on the drive where QuickBooks is installed.
- Select “Properties” and then click on “Disk Cleanup.”
- Select the files you want to delete and click “OK” to proceed.
- After disk cleanup is complete, attempt to create or open the company file again.
Read more :- QuickBooks Error H202
Solution 11: Run System File Checker
Use the System File Checker tool to scan and repair corrupted system files:
- Open Command Prompt as an administrator.
- Type “sfc /scannow” and press Enter to initiate the scan.
- Wait for the scan to complete and follow any on-screen instructions.
- Restart your computer after the scan is finished.
Solution 12: Check Network Connection
Ensure that your network connection is stable and properly configured:
- Check network cables and connections to ensure they are secure.
- Restart your modem and router to refresh network settings.
- If using a wireless connection, try switching to a wired connection for stability.
Solution 13: Use QuickBooks Auto Data Recovery
If available, use QuickBooks Auto Data Recovery to recover lost or damaged company files:
- Open the QuickBooks Auto Data Recovery folder in your company file location.
- Look for a recent backup file (.ADR) and copy it to a safe location.
- Rename the backup file to match the original company file name.
- Attempt to open the renamed backup file in QuickBooks.
Solution 14: Perform a Clean Install of QuickBooks
Perform a clean installation of QuickBooks to ensure all program files are intact:
- Uninstall QuickBooks from your computer using the Control Panel.
- Download and run the QuickBooks Clean Install Tool from the official Intuit website.
- Reinstall QuickBooks using the installation file or installation CD.
- Activate QuickBooks using your product key and try creating or opening a company file again.
Conclusion
By implementing these proactive solutions, users can effectively troubleshoot and resolve QuickBooks Error 6129 on Windows 10, Windows 11, and various QuickBooks Desktop versions from 2022 to 2024. Remember to back up your data before attempting any major changes to mitigate the risk of data loss. If the error persists despite these efforts, consider seeking assistance from QuickBooks Data Migration Services support or consulting with IT professionals at +1 888-704-1357 for further guidance.
