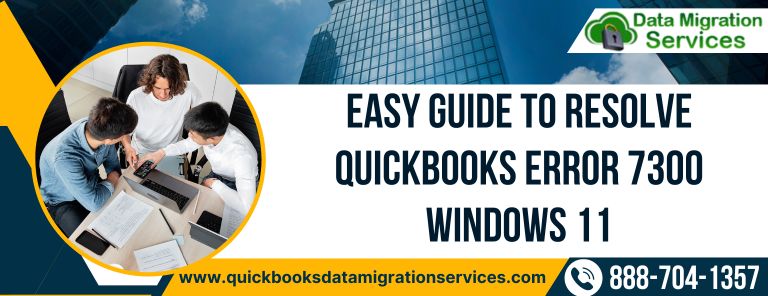
Easy Guide to Resolve QuickBooks Error 7300
QuickBooks Error 7300 can be a frustrating obstacle for users striving to maintain accurate financial records. This error often arises from specific issues within the QuickBooks software or external factors affecting its functionality. Understanding the underlying causes and symptoms of Error 7300 is crucial for effectively resolving it and preventing future occurrences.
Common Causes of QuickBooks Error Code 7300
QuickBooks Error 7300 may occur due to various reasons, including:
- Company File Corruption: Damage or corruption within the QuickBooks company file can trigger Error 7300, preventing users from accessing essential financial data.
- Network Configuration Problems: Issues with network connectivity, such as firewall restrictions or unstable internet connections, can interfere with QuickBooks operations and lead to Error 7300.
- User Permission Issues: Insufficient user permissions or improper setup of user access within QuickBooks can result in Error 7300 when attempting to perform certain tasks or access specific features.
- Outdated QuickBooks Version: Using an outdated version of QuickBooks may lead to compatibility issues with the operating system or other software components, contributing to the occurrence of Error 7300.
- Third-party Software Interference: Certain third-party applications or security software installed on the system may conflict with QuickBooks processes, causing Error 7300 to occur unexpectedly.
Symptoms of QuickBooks Desktop Error 7300
Recognizing the symptoms associated with QuickBooks Error 7300 is essential for prompt identification and resolution. Common indicators of this error include:
- Display of Error Message: QuickBooks displays an error message containing the code “Error 7300” when users encounter issues related to company file access or data processing.
- Inability to Perform Specific Tasks: Users may experience difficulties performing certain tasks or accessing specific features within QuickBooks, indicating the presence of Error 7300.
- Slow Performance: QuickBooks may exhibit sluggish performance or respond slowly to user commands when Error 7300 affects its operations.
- Data Integrity Concerns: Users may express concerns about the integrity and accuracy of financial data stored within the QuickBooks company file, prompting further investigation into the underlying causes of Error 7300.
- System Instability: In severe cases, Error 7300 may contribute to system instability, causing QuickBooks to crash or freeze unexpectedly during use.
By understanding the common causes and symptoms of QuickBooks Error 7300, users can take proactive measures to address the issue effectively and minimize its impact on their financial management tasks. Let’s proceed with providing unique solutions to resolve QuickBooks Error 7300.
Read more :- QuickBooks Error Code 2002
Solutions to Resolve QuickBooks Error Code 7300
Solution 1: Verify Company File Integrity
Utilize the QuickBooks Verify Data utility to check for and repair any issues within the company file:
- Open QuickBooks and navigate to the “File” menu.
- Select “Utilities” > “Verify Data” and follow the prompts to run the verification process.
- If any issues are detected, follow the on-screen instructions to resolve them.
Solution 2: Refresh Network Connections
Reset network connections to ensure stable communication between QuickBooks and the server:
- Restart the router or switch connected to the network.
- Disconnect and reconnect network cables to ensure proper connectivity.
- Test network performance by accessing other network resources.
Solution 3: Update QuickBooks Database Server Manager
Ensure that the QuickBooks Database Server Manager is up to date:
- Open QuickBooks Database Server Manager from the Start menu.
- Select “Scan Folders” and locate the folder containing the company file.
- Click on “Scan” to refresh the database server settings.
Solution 4: Review Firewall Settings
Adjust firewall settings to allow QuickBooks access to the network:
- Open the firewall settings on the computer running QuickBooks.
- Add QuickBooks as an exception to the firewall rules.
- Test QuickBooks connectivity after updating the firewall settings.
Read more :- QuickBooks Desktop Error 1618
Solution 5: Run QuickBooks in Compatibility Mode
Launch QuickBooks in compatibility mode to resolve compatibility issues with the operating system:
- Right-click on the QuickBooks shortcut icon and select “Properties.”
- Go to the “Compatibility” tab and check the box for “Run this program in compatibility mode for.”
- Choose the appropriate operating system from the dropdown menu.
- Click “Apply” and then “OK” to save the changes.
Solution 6: Check User Permissions
Ensure that users have sufficient permissions to access QuickBooks and the company file:
- Open the QuickBooks User Permissions settings.
- Assign appropriate access levels to users based on their roles within the organization.
- Test user access by logging in with different user accounts.
Solution 7: Clear QuickBooks Cache
Clear the QuickBooks cache to remove temporary files and improve performance:
- Close QuickBooks and navigate to the folder containing the QBWUSER.INI file.
- Rename the QBWUSER.INI file to QBWUSEROLD.INI.
- Restart QuickBooks to recreate the cache files.
Solution 8: Perform a Clean Installation of QuickBooks
Uninstall and reinstall QuickBooks to resolve any installation issues:
- Uninstall QuickBooks from the Control Panel.
- Download the latest version of QuickBooks from the official website.
- Follow the on-screen instructions to install QuickBooks on your computer.
Solution 9: Utilize QuickBooks Refresher Tool
Use the QuickBooks Refresher Tool to resolve common issues with QuickBooks components:
- Download and install the QuickBooks Refresher Tool from the Intuit website.
- Run the tool and follow the prompts to scan and repair QuickBooks components.
- Restart QuickBooks after running the tool.
Read more :- QuickBooks Error Code 6144 82
Solution 10: Check Disk Space Availability
Ensure that there is sufficient disk space available on the computer running QuickBooks:
- Open File Explorer and check the available disk space on the drive where QuickBooks is installed.
- Delete any unnecessary files or programs to free up disk space if needed.
Solution 11: Disable Third-Party Software
Temporarily disable third-party antivirus or security software to check for conflicts with QuickBooks:
- Locate the third-party antivirus or security software icon in the system tray.
- Right-click on the icon and select the option to disable or pause protection temporarily.
- Test QuickBooks functionality while the antivirus software is disabled.
Solution 12: Adjust Virtual Memory Settings
Increase virtual memory settings to improve system performance and prevent memory-related errors:
- Open the System Properties window by right-clicking on “This PC” and selecting “Properties.”
- Go to the “Advanced” tab and click on “Settings” under the Performance section.
- Navigate to the “Advanced” tab in the Performance Options window.
- Click on “Change” under the Virtual Memory section and adjust the settings as needed.
Solution 13: Reinstall Microsoft .NET Framework
Reinstall Microsoft .NET Framework to resolve compatibility issues with QuickBooks:
- Open Control Panel and go to “Programs” > “Programs and Features.”
- Locate Microsoft .NET Framework in the list of installed programs and select it.
- Click on “Uninstall” and follow the prompts to remove .NET Framework.
- Download and install the latest version of .NET Framework from the official Microsoft website.
Solution 14: Run QuickBooks Install Diagnostic Tool
Use the QuickBooks Install Diagnostic Tool to repair issues with QuickBooks installation:
- Download and install the QuickBooks Install Diagnostic Tool from the Intuit website.
- Run the tool and follow the prompts to scan and repair QuickBooks installation files.
- Restart the computer after running the tool.
Read more :- QuickBooks Error Code 1712
Solution 15: Create a New QuickBooks Company File
Create a new QuickBooks company file and transfer data from the old file to resolve corruption issues:
- Open QuickBooks and go to the “File” menu.
- Select “New Company” and choose the appropriate company type.
- Follow the on-screen instructions to set up the new company file.
- Import data from the old company file into the new one.
Solution 16: Update Windows Operating System
Ensure that the Windows operating system is up to date with the latest security patches and updates:
- Open the Settings app on your Windows computer.
- Go to “Update & Security” > “Windows Update.”
- Click on “Check for updates” and install any available updates.
- Restart the computer after installing the updates.
Solution 17: Verify Data Integrity
Use the QuickBooks Verify Data utility to check for data integrity issues within the company file:
- Open QuickBooks and navigate to the “File” menu.
- Select “Utilities” > “Verify Data” and follow the prompts to run the verification process.
- If any issues are detected, follow the on-screen instructions to resolve them.
Solution 18: Optimize QuickBooks Settings
Optimize QuickBooks settings to improve performance and prevent errors:
- Go to the “Edit” menu and select “Preferences” in QuickBooks.
- Review each preference setting and adjust them according to your business needs.
- Click “OK” to save the changes and restart QuickBooks.
Solution 19: Review QuickBooks Audit Trail
Review the QuickBooks audit trail to identify any unusual or unauthorized transactions:
- Open QuickBooks and go to the “Reports” menu.
- Select “Accountant & Taxes” > “Audit Trail” to generate the audit trail report.
- Review the report for any suspicious transactions or entries.
Solution 20: Contact QuickBooks Support
If all else fails, contact QuickBooks support for further assistance:
- Visit the QuickBooks support website or contact Intuit customer support.
- Provide detailed information about the error and steps you have taken to troubleshoot it.
- Follow any instructions provided by the support team to resolve the issue.
By implementing these 20 comprehensive solutions, users can effectively troubleshoot and resolve QuickBooks Error 7300, ensuring smooth operations with QuickBooks company files. It’s essential to carefully implement each solution and seek assistance from QuickBooks Data Migration support or IT professionals at +1 888-704-1357 if needed.
