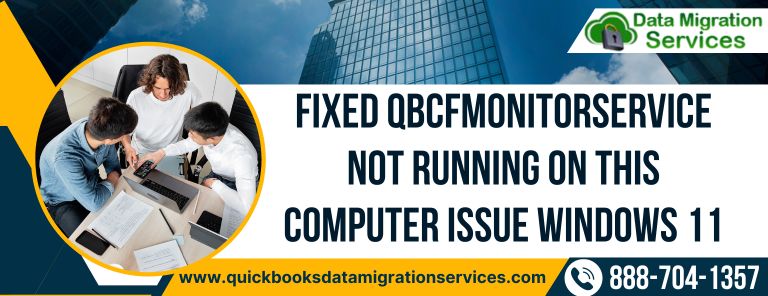
Fixed QBCFMonitorService Not Running on this Computer Issue
Were you stopped from using the Multi-User mode to facilitate other computers of your organization for using the QuickBooks software through QuickBooks Database Server Manager but received an error message ‘QBCFMonitorService Not Running on This Computer’? Turning the Multi-User mode ON is a necessary activity as it helps to distribute your accounting tasks among many employees and perform many things at once. Not being able to do so must be enraging, but don’t worry, as this article has come to your rescue and will provide relevant processes to eliminate the QBCF Monitor Service Not Running on This Computer Issue.
The majority of small and medium-scaled businesses across the globe have used QuickBooks as their primary accounting solution for the last few decades, as it promises to ease up the accounting operations of your organization with its advanced features and accessible user interface. Like any software, QuickBooks runs with the support of many components, services, and programs within the operating system and the QuickBooks application. When even a single component, service, or program fails to function correctly, you may get deprived of many facilities and may receive many errors.
For example, suppose the QBCF Monitor Service, which handles the facilitation of Multi-User mode, does not work correctly. In that case, you cannot access QuickBooks on the computers connected over a network and will stumble upon the QBCFMonitorService Not Running on This Computer Issue. In this article, we will dive deep into the roots of the QBCF Monitor Service Not Running on This Computer Issue and will serve the readers with its rectification methods.
As helpful as this article is, a more convenient option for you would be to dial +1 888-704-1357. Here, you will talk to our accounting experts in a personal phone session and receive the best guidance to eradicate the QBCFMonitorService Not Running on This Computer Issue within minimal time and with the least effort
Let us begin the article by introducing the readers to the QBCF Monitor Service Not Running Issue so that they know the problem in its entirety and will be able to follow the rectification methods without any hassle.
Description of the QBCFMonitorService Not Running or Terminated Unexpectedly Issue
QBCFMonitorService is a constitutive service with the QuickBooks software, which manages the functioning of the Multi-User mode and allows the access of the company file to the workstations connected over a network through the server. The user receives an error message stating, “QBCFMonitorService is not running on this computer,” when attempting to ready up the Multi-User mode through the QuickBooks Database Server Manager and the QBCFMonitorService fails to respond.
As the QBCFMonitorService stops, your computers won’t be able to access the company file, and all the operations that could be performed simultaneously will halt. A consequence of low productivity and wasted time is not affordable for any business; therefore, you must take immediate counteractions mentioned in this article to save yourself from this situation.
Triggers that Provoke the QBCFMonitorService Failed to Start Issue
In this section of the article, we will explore all the causes that contribute to the appearance of the QBCFMonitorService Keeps Stopping Issue, which is mentioned in the entries of the list below.
- Hosting settings of the QuickBooks app installed on the server cannot facilitate the functioning of the Multi-User mode.
- Mistaken deletion of the QuickBooks Database Server Manager file from the server may invoke the QBCFMonitorService Unable to Start Issue.
- The QuickBooks Database Server Manager service needs to be updated on Windows and the server as soon as possible, as it has not been updated for a prolonged period.
- The firewall may impose restrictions on the QBDBMgrn service, which may result in the QBCFMonitorService Not Running on Server Issue.
- Flaws in Windows Registry may create problems in QuickBooks Company File Monitoring Service.
- The server computer is under a virus or malware attack, producing the QBCFService Stopped Issue.
- A recently installed non-QuickBooks program is tangling and interfering with the functioning of the QBCF Monitor Service.
- Windows administrative permissions may not be available, causing QBCFMonitorService not running on this computer.
- The QBCF Monitor Service may be set to a startup type other than Automatic. If it’s set to Manual or Disabled, the service will not start automatically, resulting in the error.
- Problems with the QuickBooks installation, such as missing or damaged files, can prevent the QBCF Monitor Service from running correctly.
- System-related errors, such as outdated drivers, conflicts with other services, or system instability, can impact the functioning of the QBCF Monitor Service.
At the end of this section, we have provided the readers with a basic introduction to the QBCFMonitorService Not Running on This Computer Issue, which has prepared us to perform its curative measures in the subsequent section.
Read more :- QuickBooks Desktop Error 350
Signs Indicating the Presence of QBCFMonitorService Not Running on the Computer
The QBCFMonitorService not running can lead to terrible outcomes, with issues like QB connectivity and network dysfunctionality. Other problems you may encounter due to this problem are mentioned below:
Problems Accessing QuickBooks Company Files over the Network
The QBCF Monitor Service is responsible for facilitating communication between QuickBooks and other computers on the network. So, when the service doesn’t run due to any glitch, you may undergo difficulties accessing QuickBooks company files stored on other computers or servers.
Error Messages Related to Network Connectivity and Service not Running on the Server:
You may receive error messages within QuickBooks indicating a problem with network connectivity or the inability to connect to a company file because QBCFMonitorService keeps stopping. When these errors flash on the screen constantly, it causes significant annoyance and frustration for the user.
Problems with Multi-User Mode

QuickBooks multi-user mode relies on the QBCF Monitor Service to coordinate communication and data sharing among multiple users accessing the same company file. If the service is not running, you may experience disruptions or errors when trying to use QuickBooks in multi-user mode.
Network-related Errors or Performance Problems

The absence of the QBCF Monitor Service can lead to general network-related errors or performance issues within QuickBooks. It can embody slow response times, delays when opening or saving files, or intermittent network connectivity problems.
Limited Functionality of Certain QuickBooks Features
Some QuickBooks features may be affected when the QBCF Monitor Service doesn’t operate correctly. These include sending or receiving data over the network or using QuickBooks in a client-server environment.
Windows Runs Sluggishly
Several Windows operating systems may not work well due to QBCFMonitorServices running improperly. Using peripherals like a mouse and keyboard may become challenging because of sluggish responses from these peripherals.
Thus, QuickBooks users may look for instant troubleshooting solutions for QBCFMonitorService not running on their computers.
Pre-considerations Before Rectifying the QBCFMonitorService Encountering Difficulties
QBCFMonitorService not running on this computer must be rectified after you accomplish the following tasks:
Initiate With Administrator Access

Whatever solution you try to fix the QBCF Monitor Service, ensure to switch on administrative access. Assess the computer where your QuickBooks is installed and kickstart the program with admin access. These grants are necessary because they allow users to perform specific steps which they cannot conduct otherwise. The admin access to QB is available by right-tapping its icon before opening and opting for the Run as administrator option.
Run a QuickBooks Update

Troubleshooting the QBCFMonitorService will become more seamless if you keep your QB program up-to-date. QuickBooks update requires executing the following steps:
- Tap Help in the QuickBooks Desktop menu.
- Pick Update QuickBooks Desktop.
- Select Get Updates.
- Choose Update Now.
Updating QuickBooks can help resolve known issues and improve compatibility with other components.
Strengthen Network Connectivity
Your QuickBooks network connection must be strong, reliable, and dependable. The QBCF Monitor Service relies on network connectivity to function correctly, so ensure your computer is linked to the network and can communicate with other devices.
Verify QuickBooks Company File Location

Knowing where your QuickBooks company file exists (the exact location) will be helpful while troubleshooting the QBCF Monitor Service not running error. This information will be required during resolutions to verify network accessibility and configuration settings.
Utilize QuickBooks Diagnostic Tools

Get the QuickBooks Connection Diagnostic Tool in your system to rectify network issues arising from the QBCF Monitor Service not running. This tool is specifically designed to troubleshoot network-related issues in QuickBooks, including problems with the QBCF Monitor Service.
Review Firewall and Security Settings

Scan your firewall and security software settings to ensure they are not blocking QuickBooks or the QBCF Monitor Service. Adjust the settings if necessary to allow proper communication between QuickBooks, QBCFMonitorService, and the network.
Back up your QuickBooks Company Files
Preserve a backup of your QuickBooks company file in your system so you do not lose any data during troubleshooting. Take the latest backup through the File Menu >> Create Local Backup >> Backup Company File.
Keep License Details Handy
You must get the license and product information if you need to reinstall QuickBooks due to QBCF Monitor Service issues.
Once you fulfill these pre-considerations, you’re set to go with QuickBooksCF Monitor Service troubleshooting.
Read more :- QuickBooks Desktop Error Code 179
Curative Measures to Fix the QBCFMonitorService Not Running on This Computer Issue
Here, the readers will be served with the proven and recommended methods investigated by our experts to resolve the QuickBooks 2018 QBCFMonitorService Not Running Issue and the steps to execute it without any flaws.
Measure 1: Authenticate QuickBooks Multi-User Hosting on the Server
Begin by verifying how the multi-user settings are configured and if they are correct or improper:
- Launch the QuickBooks Desktop program and go inside the File section.
- Further, reach out to the Utilities section.
- Here, tap the alternative named Host Multi-User Access.
- Hit the Yes button on the screen to give affirmation to the desired actions.
- Ensure the fact that hosting is enabled only on the server to avoid further issues.
- Again, ensure the fact that multi-user hosting is disabled on all workstations to avoid further issues.
- Inspect the desired state by launching the QuickBooks app and entering the File section.
- You must understand that multi-user mode is running when the setup is marked as Switch to Single-User mode, and you must click its icon to switch it to Single-user mode.
- When the setup is marked as Switch to multi-user, leave it undisturbed as it is already in the desired state.
Measure 2: Updates QuickBooks Database Manager Server and Install it
An outdated QuickBooks database server manager can impact the QBCFMonitorService, which is critical for QB multi-user running:
- First and foremost, arrive at the Intuit website to check for the updates of the QuickBooks Database Server Manager service in accordance with the version of the QuickBooks Desktop application you use.
- If you lack the latest security patches and features, acquire them and launch the QuickBooks Desktop app.
- Go inside the Help section and hit the Update QuickBooks option immediately.
- Here, mark the checkboxes representing all the QuickBooks features and releases within the Update Now section.
- Now, hit the Get Updates option and wait till the app downloads and conjures all the needed updates.
- Lastly, restart the server computer and all the workstation computers after the updates are installed.
Read more :- How to fix QuickBooks Desktop Payroll Error Code 15276
Measure 3: Ready up QuickBooks Database Server Manager Service
Prepare your QuickBooks Database Server Manager and Company File Monitor Service to rectify issues with these services:
- Launch the Run dialog box by pressing the Windows + R keys in a simultaneous manner and write the command ‘services.msc’ in the assigned search box.
- Tap the Enter key and find the QuickBooksDBXX service within the list to modify its properties.
- To access the Properties section of QuickBooksDBXX when you notice its service status as stopped, right-click its icon.
- Enter into the General column and modify the Startup Type to Automatic if it was set to the Manual setting.
- Reach out to the Log On column and mark the setting to the Local System Account from This Account alternative.
- Go inside the Recovery compartment, mark the checkboxes of the first failure, second failure, and subsequent failure alternatives, and hit the Restart the Service resort.
- Finally, click Apply and OK.
Measure 4: Ping Workstations to fix QBCFMonitorService Not Running
You may require testing your connection by pinging the server from workstations and verifying the QBCFMonitorService error origin:
- On the server computer, launch the Run dialog box by pushing the Windows + R keys in a simultaneous manner and write the command ‘CMD’ in the assigned search box to start the command prompt.
- Here, write ‘IPConfig’ in the assigned text field, tap the Enter key and receive the IP address of the Server.
- Further, move to the workstation suffering from the QBCFMonitorService Not Running Issue and start the command prompt there similarly.
- Here, write ‘PING [Server’s IP address]’ in the assigned text field and tap the Enter key to check the connectivity.
- As a result of the above actions, the workstation will transfer four data packets to the server.
- If and when the server receives the message of all four data packets, you will receive its back.
- Network problems can be confirmed to exist when packet loss is detected, and they can be resolved using the Network Issues section.
Read more :- Why i’m getting QuickBooks error code 6129 101
Measure 5: Stop QuickBooks and QBCFMonitorService
Shut down different QuickBooks processes, including QBCF Monitor Service from the Task Manager, then restart to rectify your problem:
- Close QuickBooks.
- Hit the Ctrl + Alt + Del keys in a simultaneous manner to prompt the launch of the Task Manager.
- Reach out to the Processes section.
- Here, find and right-click the tile of the QBCFMonitorService program and hit the End Task alternative from the dropdown.
- Hit the Yes button on the screen to give affirmation to the desired actions.
Measure 6: Review Windows Firewall and Security Software Settings
You may need to eliminate the restrictive Windows Firewall settings that result in QuickBooks Company File Monitor Service issues. The solution will be initiated through the following actions:
Identify the QuickBooks Ports

QuickBooks uses specific ports for communication with the network, which firewall and security applications may block. The ports may vary depending on the QuickBooks version and the type of your network setup (single-user or multi-user). For instance, QuickBooks Desktop 2020 and later versions contact via 8019, XXXXX ports, QBD 2019 relies on 8019, XXXXX, the 2018 program benefits from 8019, 56728, 55378-55382, and QuickBooks Desktop 2017 needs 8019, 56727, 55373-55377 ports.
Access Firewall Settings
Once you know the firewall ports, you’ll need to add an exception to for QB, you can access your firewall settings. Make it possible by:
- Opening the control panel on your laptop.
- Search “firewall or security” settings. Different operating systems and firewall applications have varied terms for these settings. You may consider options such as “Windows Defender Firewall” (for Windows) or “Security & Privacy” (for macOS).
Develop Inbound Rules

Within the firewall settings, create inbound rules to allow incoming traffic on the required QuickBooks ports. The smooth steps to do it are below:
- Commence with an option to create a new inbound rule or add a new exception.
- Choose the rule type as “Port” or “Port Range” (depending on the firewall software).
- Specify the protocol (TCP or UDP) and enter the port number(s) identified for QuickBooks.
- Select whether to allow the connection or specify additional filtering conditions. Choose “Allow” to permit the traffic.
- Provide a name for the rule (e.g., “QuickBooks Ports”) and save the settings.
Now, Develop Outbound Rules (if necessary)

In some cases, like QBCFMonitorService not running on the device, you might also need to create outbound rules. These rules allow QuickBooks to send data over the network. The process is similar to creating inbound rules, but you’ll configure outbound rules instead in the firewall settings.
Repeat for all Necessary Ports
If you have multiple QuickBooks ports to configure, undertake steps 3 and 4 again for each port.
Test the Firewall Settings

Testing the connectivity is essential once you’ve configured the firewall settings and added the necessary port exceptions. Embark on the QuickBooks journey and check if you can utilize the company file over the network without bugs. If the error persists, review your firewall settings to ensure they are correctly configured.
Measure 7: Repair Windows Registry Entries
Repairing the Windows registry for QuickBooks involves caution, as incorrectly modifying the registry can cause system instability or other issues. Therefore, forming a backup registry or creating a system restore point before making any changes is expert-recommended for your situation.
Another advisable piece is that if you’re not confident in your technical competencies, you should consult with a qualified professional or contact QuickBooks support for assistance. However, if you still want to proceed, you can follow some general steps below to repair the QuickBooks Windows registry:
Open the Registry Editor

Press the keyboard keys, Windows and R, and unlock the doors to the Run dialog box. Type “regedit” and press Enter so that you can access the Registry Editor.
Backup the Registry (optional)
Registry backups are optional but mandatory if you wish to keep insights into the transactions transparent.
However, in the Registry Editor window, hit “File” in the top menu and opt for the “Export” button.
You must navigate the areas, determine the best place to save your file, provide a name, and select “Save.”
Following these steps assist you in the registry scenario, especially if you face issues during the repair process.
Navigate to QuickBooks Registry Entries
Lead your steps to the following location in the registry editor window:
HKEY_CURRENT_USER\Software\Intuit\QuickBooks (applicable to different users in various QuickBooks user-specific entries) HKEY_LOCAL_MACHINE\SOFTWARE\Intuit\QuickBooks (relatable to QuickBooks system-wide entries)
Export QuickBooks Registry Entries (optional)

- The time’s come to get QB-related registry entries; so
- Right-click on the “QuickBooks” folder in the left pane.
- Pick “Export.”
- Again, move here and there to find a suitable location to preserve the exported file, provide a name, and click “Save.”
- These steps create a backup of the QuickBooks registry entries if you need to restore them later.
Delete QuickBooks Registry Entries
Right-click on the “QuickBooks” folder in the left pane and select “Delete.” Ensure you validate the delete decision when prompted. This step removes the QuickBooks registry entries from the Windows registry.
Close the Registry Editor
After deleting the QuickBooks registry entries, close the Registry Editor.
Reinstall QuickBooks
It’s time you avail of the latest QuickBooks version from the authentic Intuit website or use your installation media. Then, run the QuickBooks installer and heed the on-screen instructions to reinstall QuickBooks.
Restore Registry Backup (if necessary)

If you encounter any issues after undertaking the repair, you can restore the registry backup you created earlier. Do so by
Opening the Registry Editor.
Clicking “File” in the top menu.
Selecting “Import.”
Finally, choose the backup file to restore the registry entries.
Read more :- QuickBooks Error Code 267 Rebuild Not Working
Measure 8: Rely on QuickBooks Tool Hub utilities
With the one-stop utility for all QuickBooks errors, QuickBooks Tool Hub has brought fixes for QBCFMonitorService not running on your computer. QuickBooks Database Server Manager can rectify network problems, and QuickBooks File Doctor can ensure your company file is error-free. The straightforward measures to download, install, and utilize these utilities are as follows:
Step 1: Proceed to the Official Intuit Website
If you have a preferred web browser, open it to search for the authentic Intuit website.
Step 2: Browse for the QuickBooks Tools Hub Download Page
The next action states searching for “QuickBooks Tools Hub” on the Intuit website or navigating directly to the QuickBooks Tools Hub download page.
Step 3: Undertake the Download of QuickBooks Tool Hub

Now, a download link will come in handy to assist you in getting the tool hub package in your system. Initiate the steps by tapping the download link or button on the Tools Hub download page and opting for a suitable location for the installation file.
Step 4: Steps to Install QuickBooks Tool Hub
Once the QB Tool Hub download is over, discover the downloaded installation file on your computer and double-tap it to commence the installation procedure. Track the prompts emerging on the screen to install QuickBooks Tool Hub on your system.
Step 5: Time to Launch QuickBooks Tool Hub
The QuickBooks Tool Hub installation will take time, but once over, you can begin using it for the errors and glitches haunting your system. So, access the QB Tool Hub icon from the desktop, start menu, or wherever you’ve saved it and open it from there.
Step 6: Unlock the Network Issues Tab
QuickBooks Tool Hub has a collection of numerous tools assisting with the error rectification of different problems. One such tab with tools is Network Issues, where you’ll find solutions when multi-user and connectivity issues strike.
Step 7: Run QuickBooks Database Server Manager

The “QuickBooks Database Server Manager” tool greets you within the Network Issues tab. All network-related issues that could be causing the QBCFMonitorService Not Running on this Computer Issue can be rectified through this utility.
The QuickBooks Database Server Manager instructions will flash on your screen. Follow the guide so you can finish the troubleshooting process and eliminate QuickBooks Company File Monitor Service errors.
Step 8: Use QuickBooks File Doctor Tool

Another QuickBooks Tool Hub wonder you can implement to rectify teh QBCFMonitorService is QuickBooks File Doctor. The “Company File Issues” section contains this rich tool that fixes issues with your company file. So, this utility is the best option if a connection failure occurs in QBCF due to a damaged company file.
Step 9: Your Computer Needs a Restart
After running the necessary network troubleshooting tools, reboot your computer to ensure any changes impact the system instantly and rectify the problem.
Step 10: Check for the QBCFMonitorService Not Running on this Computer Error
Launch QuickBooks and verify if the “QBCFMonitorService not running on this computer” error is resolved. If the error persists, you may need to explore other troubleshooting steps or contact QuickBooks support for further assistance.
Measure 9: Run an Antivirus Scan
Antivirus and malware scans are compulsory if you suspect them of causing QBCFMonitorService not running on computer error:
Step 1: Install an Antivirus or Anti-malware Software

Having a reputed antivirus or anti-malware scan is a must on systems where you store your critical business files. You should download a reputable application from the official website if you don’t already have it, in order to avoid fake or malware scams. Take our expert recommendations and choose amongst these applications: Windows Defender (built-in on Windows), Malwarebytes, Avast, or Norton.
Step 2: Update the Antivirus Software

After installing the antivirus software, ensure it is the latest by checking for and installing any available updates. Updated virus definitions will help the software detect the latest threats.
Step 3: Perform a Full System Scan

Open the antivirus software and initiate a full system scan, which will check all files and directories on your computer for potential malware or viruses, including the components related to QuickBooks.
Step 4: Follow the Scan Results
Once the scan is over, review the scan results provided by the antivirus software. You’ll get results about detected threats or suspicious files, if any.
Step 5: Quarantine or Remove Threats
If the antivirus software identifies any threats or malware, follow the prompts to quarantine or remove them. Quarantine isolates the dangers, while removal permanently deletes them from your system.
Step 6: Time to Reboot the Computer

Restart your computer after you have dealt with the identified threats to ensure perfect handling of those threats
Step 7: Test QuickBooks and the Error
Launch QuickBooks and verify whether you have resolved the “QBCFMonitorService is not running on this computer” error. Check if you can access the QuickBooks company files and if the QBCF Monitor Service runs correctly.
Winding Up
Hopefully, with the content of this article, the QBCFMonitorService Not Running on This Computer Issue is rectified permanently. You can access the Multi-User mode without any issues. However, if the QBCFMonitorService Not Running on This Computer Issue persists, or you need help with other QuickBooks problems. Don’t hesitate to dial +1 888-704-1357 and seek the guidance of our Quickbooks Data Migration Services Services experts.
FAQs
How can I prevent the QBCFMonitorService Not Running on this Computer error from occurring?
To help prevent this error, ensure that QuickBooks and its components are updated to the latest version, maintain a reliable network connection, regularly scan for malware, and configure your firewall or security software to allow QuickBooks communication over the network.
Can the QBCFMonitorService error impact my ability to access QuickBooks company files over the network?
Yes, when the QBCF Monitor Service is not running, it can lead to difficulties accessing QuickBooks company files stored on other computers or servers over the network.
