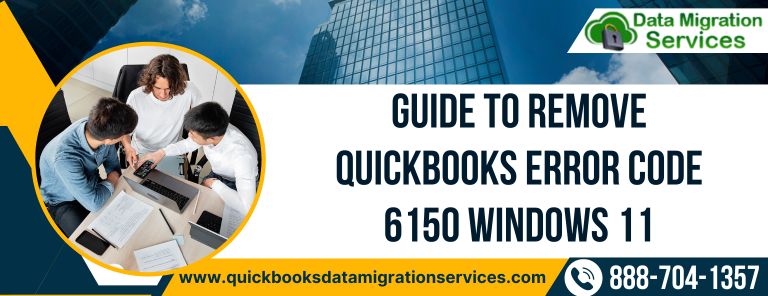
Guide to Fixed QuickBooks Error Code 6150 Windows 11
QuickBooks functions hinge on seamless access to the company file, which houses vital organizational data and product registration information. As the cornerstone of the software, any disruptions to this file can lead to operational inefficiencies or complete breakdowns. This scenario is often encountered with QuickBooks Error Code 6150 1006. This error arises when users attempt to create, access, or utilize the company file, resulting in a message stating that QuickBooks couldn’t open the company file. In the blog below, we delve extensively into this issue, providing insights into its causes and effective troubleshooting methods. Dive into the content to discover comprehensive solutions to resolve QuickBooks Error 6150 and restore smooth functionality to your QuickBooks software.
Understanding the QuickBooks Desktop Error 6150
What are the Causes for QuickBooks Error 6150?
QuickBooks Error 6150 can stem from various underlying factors, each contributing to the occurrence of this frustrating issue. Understanding these causes is instrumental in effectively resolving the error.
- One common cause of QuickBooks Error 6150 is file corruption within the company file itself. This corruption may result from factors such as improper shutdowns, system crashes, or data transfer issues. Additionally, if the file extension is incorrect or if there are permission issues with the file, it can lead to Error 6150.
- Issues related to the QuickBooks installation process can also trigger Error 6150. This may occur if the software is not installed correctly, if there are missing or damaged program files, or if the software is outdated.
- Furthermore, data integrity problems within the company file can contribute to Error 6150. This includes inconsistencies or errors in the data structure, which prevent QuickBooks from accessing the file properly.
- In some cases, the error may also arise due to conflicts with other software applications running on the system or due to issues with the Windows registry.
Overall, QuickBooks Error 6150 can be caused by a combination of factors related to file corruption, software installation, data integrity, and system configuration. Identifying and addressing these causes is essential for resolving the error and restoring normal functionality to QuickBooks.
Symptoms of QuickBooks Desktop Error Code 6150
- Missing File Icons: An unusual symptom of Error 6150 can be the disappearance of file icons associated with the affected QuickBooks company file. Users may notice that the file icon no longer appears as expected, making it difficult to locate and access the file.
- Sudden System Shutdowns: Error 6150 may occasionally trigger unexpected system shutdowns or restarts when attempting to open the affected company file. These abrupt interruptions can disrupt workflow and lead to data loss if changes were not saved prior to the shutdown.
- Delayed Response Times: Another symptom of Error 6150 can manifest as delayed response times within QuickBooks Desktop. Users may experience sluggish performance or delays when navigating menus, entering data, or executing commands related to the company file.
- Unexplained Data Loss: In rare instances, Error 6150 may result in unexplained data loss or corruption within the affected company file. Users may discover missing or incomplete data sets upon successfully opening the file, requiring extensive troubleshooting to restore lost information.
- Intermittent Error Messages: Instead of consistently encountering Error 6150, some users may experience intermittent occurrences of the error. These sporadic error messages may appear randomly during attempts to access the company file, making it challenging to predict when the error will occur next.
By recognizing these unique symptoms, users can better diagnose and address QuickBooks Error 6150, ultimately restoring normal functionality to QuickBooks Desktop and mitigating any associated disruptions to workflow and productivity.
Read more :- QuickBooks Error Code 1328
What are the Solutions for the QuickBooks Error Code 6150?
Solution 1: Utilize QuickBooks File Doctor
QuickBooks File Doctor is a specialized tool designed to diagnose and repair various company file issues in QuickBooks. Follow these steps to use QuickBooks File Doctor:
- Download and install QuickBooks File Doctor from the official Intuit website.
- Once installed, launch QuickBooks File Doctor on your computer.
- Select the option to scan the company file for errors and click “Next.”
- Choose the company file that is encountering Error 6150 from the list of available files.
- Enter your QuickBooks admin credentials when prompted.
- Allow QuickBooks File Doctor to scan and diagnose the company file for any errors or issues.
- Follow the on-screen prompts to repair any detected errors within the company file.
- Once the repair process is complete, close QuickBooks File Doctor and attempt to open the company file in QuickBooks to verify if the error has been resolved.
Solution 2: Check for Windows User Permissions
Sometimes, insufficient Windows user permissions can contribute to QuickBooks Error 6150. Follow these steps to ensure that the user account has appropriate permissions:
- Log in to Windows with an administrator account.
- Navigate to the location where the QuickBooks company file is stored.
- Right-click on the company file and select “Properties” from the context menu.
- Go to the “Security” tab and ensure that the current Windows user account has full control or read/write permissions for the company file.
- If necessary, modify the permissions to grant full control to the user account.
- Click “Apply” and then “OK” to save the changes.
- Attempt to open the company file in QuickBooks to see if the error persists.
By utilizing these unique solutions, users can effectively troubleshoot and resolve QuickBooks Error 6150, ensuring smooth operation of their QuickBooks software.
Read more :- QuickBooks Payroll Error 15276 Windows 11
Solution 3: Use QuickBooks Auto Data Recovery Tool
QuickBooks Auto Data Recovery (ADR) Tool is a feature designed to help recover lost or damaged QuickBooks company files. Here’s how to utilize it:
- Navigate to the folder where your company file is located.
- Look for a folder named “Auto Data Recovery” within the same directory.
- Check if there are any files with extensions “.ADR” or “.QBW.ADR” in this folder.
- If you find such files, copy them to a different location for backup purposes.
- Rename the copied files by removing the “.ADR” extension.
- Open QuickBooks and navigate to the “File” menu.
- Select “Open or Restore Company” and choose “Open a Company File.”
- Browse to the location where you saved the copied files and select the one without the “.ADR” extension.
- Attempt to open the company file and verify if QuickBooks Error 6150 persists.
Solution 4: Check for Antivirus Interference
Sometimes, antivirus software can interfere with QuickBooks operations, leading to Error 6150. To address this:
- Temporarily disable your antivirus software.
- Attempt to open the company file in QuickBooks to see if the error persists.
- If the error is resolved after disabling the antivirus, add QuickBooks to the antivirus exclusion list.
- Re-enable your antivirus software and ensure that QuickBooks is excluded from any real-time scanning or firewall settings.
- Attempt to open the company file again to verify if the error has been permanently resolved.
By implementing these alternative solutions, users can effectively troubleshoot and resolve QuickBooks Error 6150, restoring seamless functionality to their QuickBooks software.
You may also visit : How to Resolve QuickBooks Desktop Error 350
Solution 5: Restore from a Backup For QuickBooks Error 6150
If QuickBooks Error 6150 persists despite other troubleshooting attempts, restoring the company file from a backup may resolve the issue. Here’s how to do it:
- Locate a recent backup of your QuickBooks company file.
- Open QuickBooks and go to the “File” menu.
- Select “Open or Restore Company” and then choose “Restore a Backup Copy.”
- Follow the on-screen prompts to select the backup file and initiate the restoration process.
- Once the restoration is complete, attempt to open the company file to see if the error persists.
Solution 6: Verify QuickBooks Installation and Company File Location
Sometimes, errors like QuickBooks Error 6150 can occur due to issues with the QuickBooks installation or the location of the company file. To address this:
- Ensure that QuickBooks is installed correctly on your computer and that you’re using the latest version.
- Check the location of the company file and ensure that it’s stored in a folder with appropriate permissions.
- If necessary, move the company file to a different location or reinstall QuickBooks to resolve any installation issues.
- After verifying the installation and file location, attempt to open the company file again to see if the error persists.
By following these unique solutions, users can effectively troubleshoot and resolve QuickBooks Error 6150, ensuring smooth operation of their QuickBooks software.
You may also read : Guide to Remove QuickBooks Error Code 6150
Solution 7: Use QuickBooks Diagnostic Tool
QuickBooks Diagnostic Tool is a specialized utility designed to identify and fix various issues affecting QuickBooks functionality, including Error 6150. Follow these steps to utilize the tool:
- Download and install the QuickBooks Diagnostic Tool from the official Intuit website.
- Launch the tool and follow the on-screen instructions to begin the diagnostic process.
- Select the option to scan for company file issues and click “Next” to proceed.
- Choose the company file experiencing Error 6150 from the list of available files.
- Allow the tool to scan and diagnose the company file for any errors or inconsistencies.
- Once the scan is complete, review the diagnostic results to identify any issues detected.
- Follow the recommended troubleshooting steps provided by the tool to resolve identified issues.
- After completing the troubleshooting steps, attempt to open the company file in QuickBooks to verify if Error 6150 has been resolved.
Solution 8: Utilize QuickBooks Database Server Manager
QuickBooks Database Server Manager is a tool that helps manage multi-user access to QuickBooks company files. While primarily used for multi-user environments, it can also help resolve certain file-related issues, including Error 6150. Here’s how to use it:
- Open QuickBooks Database Server Manager on the computer hosting the company file.
- Scan the folder containing the company file by selecting the “Scan Folders” tab.
- Once the scan is complete, verify that the company file appears in the list of scanned files.
- If the company file is not listed, add it to the list manually by selecting the “Add Folder” option.
- After adding the folder containing the company file, click “Scan” to initiate the scanning process.
- Once the scan is complete, close QuickBooks Database Server Manager and attempt to open the company file in QuickBooks to see if Error 6150 persists.
By leveraging these unique solutions, users can effectively troubleshoot and resolve QuickBooks Error 6150, ensuring uninterrupted access to their company files.
You can Check this for Resolve QuickBooks Error Code 6144 82
Solution 9: Perform a Manual Data Rebuild
While QuickBooks offers automated tools for data repair, performing a manual data rebuild can sometimes yield better results for resolving Error 6150. Follow these steps to manually rebuild your QuickBooks company file:
- Open QuickBooks and ensure that you are logged in as the administrator.
- From the main menu, navigate to “File” > “Utilities” > “Rebuild Data.”
- QuickBooks will prompt you to create a backup of your company file before proceeding. Follow the on-screen instructions to complete the backup process.
- Once the backup is created, QuickBooks will initiate the data rebuild process. This may take some time depending on the size of your company file.
- After the rebuild is complete, carefully review the rebuild results for any error messages or warnings. QuickBooks will provide details on any issues encountered during the rebuild process.
- If QuickBooks identifies any errors during the rebuild, follow the recommended steps to resolve them.
- Once the data rebuild is successful and any identified errors are resolved, close and reopen QuickBooks.
- Attempt to open your company file again to see if Error 6150 persists. If the error no longer occurs, you have successfully resolved the issue.
Solution 10: Restore a Portable Company File for QuickBooks Error 6150
Restoring a portable company file (.QBM) can sometimes help resolve Error 6150 by creating a new, undamaged version of your company file. Follow these steps to restore a portable company file:
- Open QuickBooks and ensure that you are logged in as the administrator.
- From the main menu, navigate to “File” > “Open or Restore Company” > “Restore a Portable File (.QBM).”
- QuickBooks will prompt you to locate the portable company file you want to restore. Browse to the location of the .QBM file and select it.
- Follow the on-screen instructions to complete the restoration process. QuickBooks will create a new company file based on the portable file.
- Once the restoration is complete, attempt to open the newly created company file to see if Error 6150 persists.
- If the error no longer occurs, you can continue working with the new company file. If the error persists, consider other troubleshooting options or seek further assistance from QuickBooks support.
By implementing these unique solutions, users can effectively troubleshoot and resolve QuickBooks Error 6150, ensuring smooth operation of their QuickBooks software.
Read more :- Guide to fix QuickBooks Error Code 6000 77
Solution 11: Check for Windows User Permissions
In some cases, insufficient Windows user permissions can contribute to QuickBooks Error 6150. Follow these steps to ensure that the user account has appropriate permissions:
- Log in to Windows with an administrator account.
- Navigate to the location where the QuickBooks company file is stored.
- Right-click on the company file and select “Properties” from the context menu.
- Go to the “Security” tab and ensure that the current Windows user account has full control or read/write permissions for the company file.
- If necessary, modify the permissions to grant full control to the user account.
- Click “Apply” and then “OK” to save the changes.
- Attempt to open the company file in QuickBooks to see if Error 6150 persists.
Solution 12: Verify Data Integrity with QuickBooks
Verify Data Utility The QuickBooks Verify Data Utility is a built-in tool that checks your company file for data integrity issues. Follow these steps to use the Verify Data Utility:
- Open QuickBooks and log in to your company file as the admin user.
- Navigate to the “File” menu and select “Utilities” > “Verify Data.”
- QuickBooks will begin scanning your company file for data integrity issues. This process may take some time depending on the size of your file.
- After the scan is complete, carefully review the results. QuickBooks will provide information on any issues detected during the verification process.
- If QuickBooks identifies any data integrity issues, follow the recommended steps to resolve them.
- Once the verification process is successful and any identified issues are resolved, attempt to open your company file again to see if Error 6150 persists.
By following these additional unique solutions, users can effectively troubleshoot and resolve QuickBooks Error 6150, ensuring smooth operation of their QuickBooks software.
Conclusion
To conclude our discussion on QuickBooks error code 6150 1006, the solutions provided in this blog are presented in a user-friendly manner, aiming to facilitate easy understanding for our readers. We trust that with these solutions, individuals encountering the error will be able to effectively resolve the issue. However, should the error persist despite these efforts, do not hesitate to reach out to our QuickBooks Data Migration Services helpline at +1 888-704-1357. Our team of experts stands ready to provide personalized assistance and guidance to address any lingering concerns.
