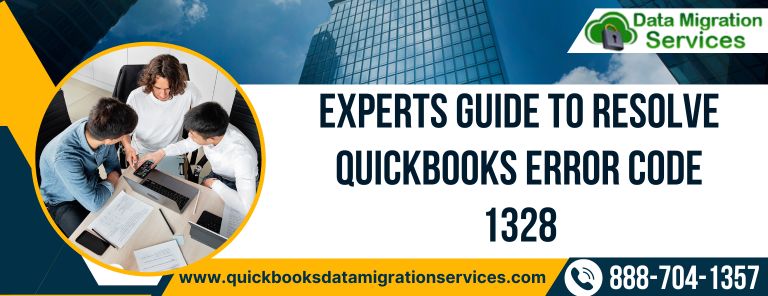
Experts Guide to Resolve QuickBooks Error Code 1328
Encountering QuickBooks Error 1328 can disrupt your accounting workflow, causing inconvenience and delays. In this comprehensive guide, we’ll explore the potential causes, recognizable symptoms, and effective solutions to overcome QB Error 1328 on Windows 10, Windows 11, and various QuickBooks Desktop versions from 2022/23/2024.
Understanding QuickBooks Desktop Error Code 1328
QuickBooks Error 1328 typically occurs during the installation or updating process of QuickBooks Desktop software. This error is often associated with issues related to corrupted or damaged installation files, incomplete installations, or conflicts with the Windows installer. When encountered, Error 1328 may prevent users from completing the installation or updating QuickBooks, leading to frustration and disruption of accounting tasks.
Causes of QuickBooks Error Code 1328
Several factors may contribute to the occurrence of QuickBooks Error 1328:
- Corrupted Installation Files: Damage to QuickBooks installation files due to incomplete downloads, interruptions during installation, or malware.
- Incomplete Installation: Issues with the initial installation process, such as incomplete setup or improper configuration.
- Conflicts with Windows Installer: Problems with the Windows installer service, which may prevent QuickBooks from installing or updating correctly.
- System Errors: Underlying issues within the Windows operating system, such as registry errors or file system corruption.
Symptoms of QuickBooks Desktop Error 1328
Identifying the symptoms associated with QuickBooks Error 1328 can help users diagnose and address the issue promptly. Common indicators of this error include:
- Display of “Error 1328: Error applying patch to [file path]” message during QuickBooks installation or updating.
- Inability to complete the installation or updating process, leading to repeated error prompts.
- QuickBooks freezing or crashing during installation or updating attempts.
- Error pop-ups or system instability when trying to access QuickBooks features.
Read more :- QuickBooks Error PS033
Effective Solutions to Resolve QuickBooks Error Code 1328
Solution 1: Run QuickBooks Install Diagnostic Tool
Utilize the QuickBooks Install Diagnostic Tool to automatically diagnose and fix installation issues:
- Download and install the QuickBooks Install Diagnostic Tool from the official Intuit website.
- Run the tool and follow the on-screen instructions to scan and repair installation errors.
- Restart your computer after the repair process completes and attempt to reinstall or update QuickBooks.
Solution 2: Install Windows Updates
Ensure that your Windows operating system is up to date to resolve potential compatibility issues:
- Open the “Settings” app on your Windows computer.
- Go to “Update & Security” > “Windows Update.”
- Click on “Check for updates” and install any available updates.
- Restart your computer after installing the updates.
Solution 3: Disable Antivirus Software
Temporarily disable antivirus or security software that may be interfering with the installation process:
- Locate the antivirus or security software icon in the system tray.
- Right-click on the icon and select the option to disable or pause protection temporarily.
- Attempt to install or update QuickBooks again while the antivirus is disabled.
- Remember to re-enable the antivirus software after completing the installation.
Solution 4: Clean Install QuickBooks
Perform a clean installation of QuickBooks to ensure a fresh start:
- Uninstall QuickBooks from your computer using the Control Panel.
- Download the latest version of QuickBooks from the official Intuit website.
- Install QuickBooks following the on-screen instructions and activate it with your license information.
Read more :- QuickBooks Update Error 12157
Solution 5: Check System Requirements
Verify that your computer meets the minimum system requirements for QuickBooks installation:
- Check the official QuickBooks system requirements documentation for compatibility.
- Ensure that your computer has sufficient disk space, RAM, and processor speed.
- Upgrade hardware components if necessary to meet the requirements.
Solution 6: Run Disk Cleanup For QuickBooks error 1328
Free up disk space on your computer by performing disk cleanup:
- Open File Explorer and right-click on the drive where QuickBooks is installed.
- Select “Properties” and then click on the “Disk Cleanup” button.
- Check the boxes for the files you want to delete and click “OK” to proceed.
- After disk cleanup is complete, attempt to reinstall or update QuickBooks.
Solution 7: Check User Account Control Settings
Adjust User Account Control (UAC) settings to allow installation of QuickBooks:
- Open the Control Panel on your computer and navigate to “User Accounts.”
- Click on “Change User Account Control settings” and move the slider to the desired level.
- Restart your computer after making changes and attempt to reinstall or update QuickBooks.
Solution 8: Install QuickBooks in Selective Startup Mode
Install QuickBooks in selective startup mode to prevent interference from other applications:
- Press “Windows + R” to open the Run dialog box.
- Type “msconfig” and press Enter to open the System Configuration utility.
- Go to the “General” tab and select “Selective Startup” and uncheck “Load startup items.”
- Restart your computer and attempt to reinstall or update QuickBooks.
Solution 9: Repair Microsoft .NET Framework
Repair Microsoft .NET Framework to fix any issues that may be affecting QuickBooks installation:
- Open the Control Panel on your computer and go to “Programs” > “Programs and Features.”
- Locate Microsoft .NET Framework in the list of installed programs and select “Repair.”
- Follow the on-screen instructions to complete the repair process.
Solution 10: Rename QuickBooks Installation Folders
Rename QuickBooks installation folders to ensure a clean installation:
- Navigate to the folder where QuickBooks is installed on your computer.
- Locate the folders named “QuickBooks” and “Intuit” and rename them to “QuickBooks.old” and “Intuit.old” respectively.
- Attempt to reinstall or update QuickBooks after renaming the folders.
Read more :- QuickBooks Desktop Payroll Update Error 15240
Solution 11: Run SFC Scan
Run System File Checker (SFC) scan to repair corrupted system files:
- Press “Windows + X” and select “Command Prompt (Admin)” from the menu.
- Type “sfc /scannow” and press Enter to initiate the scan.
- Wait for the scan to complete and restart your computer afterward.
Solution 12: Check Hard Drive for Errors
Scan your hard drive for errors using the built-in Windows utility:
- Open File Explorer and right-click on the drive where QuickBooks is installed.
- Select “Properties” and then click on the “Tools” tab.
- Under “Error checking,” click on “Check” to scan for errors and repair them if found.
Solution 13: Update Microsoft Installer
Ensure that Microsoft Installer is up to date:
- Download the latest version of Microsoft Installer from the official Microsoft website.
- Install the updated version of Microsoft Installer and restart your computer.
Solution 14: Temporarily Disable Windows Firewall
Disable Windows Firewall temporarily to allow QuickBooks installation:
- Open the Control Panel on your computer and go to “System and Security.”
- Click on “Windows Defender Firewall” and select “Turn Windows Defender Firewall on or off” from the left panel.
- Choose the option to turn off Windows Defender Firewall for both private and public networks.
- Attempt to reinstall or update QuickBooks while the firewall is disabled.
Solution 15: Contact QuickBooks Support
If all else fails, contact QuickBooks support for further assistance:
- Reach out to QuickBooks support and provide detailed information about the error.
- Work with their support team to troubleshoot the issue and find a resolution.
By diligently applying these solutions, users can effectively overcome QuickBooks Error 1328 and ensure seamless installation or updating of QuickBooks software on their Windows 10 or Windows 11 systems.
Conclusion for Error code 1328 QuickBooks
In navigating through QuickBooks Error 1328, it’s evident that a systematic approach coupled with a thorough understanding of the error’s root causes is imperative for resolution. By adhering to the 15 detailed solutions provided in this guide, users can effectively address issues related to QuickBooks installation or updating on Windows 10, Windows 11, and various QuickBooks Desktop versions from 2022 to 2024.
Recognizing the diverse factors contributing to Error 1328 underscores the importance of targeted solutions. Through diligent implementation of the outlined steps, users can rectify these underlying issues and restore seamless functionality to their QuickBooks software.
Moreover, adopting proactive measures such as regular software updates, meticulous review of system settings, and seeking assistance from QuickBooks Data Migration support at +1 888-704-1357 can mitigate the likelihood of encountering similar errors in the future.
By following the prescribed solutions and embracing proactive maintenance practices, users can ensure uninterrupted access to QuickBooks software and facilitate efficient financial management within their organizations.
