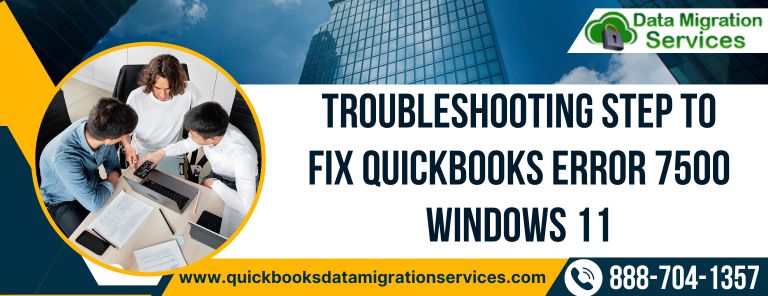
Troubleshooting Step to Fix QuickBooks Error 7500
QuickBooks Error 7500 is a critical issue that can occur when users attempt to open or work with their company files in QuickBooks. This error often indicates a problem with the software or the company file itself. Understanding the potential causes and symptoms of QuickBooks Error 7500 is essential for effectively resolving the issue.
Causes of QuickBooks Error Code 7500
- Corrupted QuickBooks Company File: Damage or corruption within the company file (.QBW) can trigger Error 7500, preventing users from accessing their financial data.
- QuickBooks Installation Issues: If QuickBooks was not installed correctly or if there are missing components, it may result in Error 7500 when attempting to open the company file.
- Issues with QuickBooks Update: Problems with updating QuickBooks to the latest version or incomplete update installations can lead to Error 7500.
- Network Problems: Connectivity issues or network configuration problems can hinder QuickBooks from accessing the company file over a network, resulting in Error 7500.
- Antivirus or Firewall Interference: Security software settings that block QuickBooks processes or access to company files can trigger Error 7500.
Symptoms of QuickBooks Desktop Error 7500
- Display of Error Message: QuickBooks displays an error message with the code “Error 7500” when users try to open or work with the company file.
- Inability to Open Company File: Users may encounter difficulty opening the company file in QuickBooks, and the application may fail to load the file.
- QuickBooks Freezing or Crashing: The QuickBooks software may freeze or crash unexpectedly while trying to access the company file, indicating the presence of Error 7500.
- Slow Performance: QuickBooks may respond slowly or sluggishly when attempting to perform tasks related to the affected company file.
- Data Integrity Concerns: Users may experience concerns about the integrity and accuracy of financial data stored in the company file due to Error 7500.
Read more :- QuickBooks Update Error 15106
Solutions to Resolve QuickBooks Error Code 7500
Solution 1: Update QuickBooks
Ensure that you are using the latest version of QuickBooks software:
- Open QuickBooks and navigate to the “Help” menu.
- Select “Update QuickBooks” and then click on “Update Now.”
- Follow the on-screen instructions to download and install any available updates.
- After the update is complete, restart QuickBooks and try accessing the company file again.
Solution 2: Run QuickBooks File Doctor
Use the QuickBooks File Doctor tool to diagnose and repair company file issues:
- Download and install QuickBooks File Doctor from the official Intuit website.
- Run the tool and select the company file that’s encountering Error 7500.
- Follow the on-screen prompts to let QuickBooks File Doctor scan and fix any detected issues.
- Try accessing the company file again after the repair process completes.
Solution 3: Verify Company File Path
Ensure that the company file is stored in the correct location:
- Open QuickBooks and go to the “File” menu.
- Select “Open or Restore Company” and choose “Open a Company File.”
- Navigate to the location where the company file is saved and select it to open.
Solution 4: Check Network Configuration
Verify that the network setup is correct and functioning properly:
- Ensure that all computers accessing the company file are connected to the same network.
- Check network cables, routers, and other networking equipment for any issues.
- Test network connectivity by accessing other network resources from the affected computer.
Solution 5: Reboot Your Computer and Network Devices
Restart your computer and network devices to refresh system settings and connections:
- Turn off your computer, modem, router, and any other network devices.
- Wait for at least 30 seconds before turning them back on.
- Once all devices have restarted, try opening QuickBooks and accessing the company file again.
Solution 6: Disable Antivirus and Firewall Temporarily
Temporarily disable antivirus and firewall software to check for any interference:
- Locate the antivirus or security software icon in the system tray.
- Right-click on it and select the option to disable or pause protection temporarily.
- Attempt to open the company file again while the antivirus and firewall are disabled.
- After troubleshooting, remember to re-enable the antivirus and firewall for continued protection.
Solution 7: Run QuickBooks as Administrator
Try running QuickBooks with administrative privileges:
- Right-click on the QuickBooks icon and select “Run as administrator.”
- Enter the administrator credentials if prompted.
- Attempt to open the company file again and check if the error persists.
Read more :- QuickBooks Cannot Communicate with the Company File
Solution 8: Repair QuickBooks Installation
Repair the QuickBooks installation to fix any corrupted program files:
- Close QuickBooks and any related processes.
- Open the “Control Panel” on your computer.
- Go to “Programs” > “Programs and Features.”
- Select QuickBooks from the list of installed programs and click “Repair” or “Change.”
- Follow the prompts to repair the installation.
- Restart your computer after the repair process is complete.
Solution 9: Use QuickBooks Clean Install Tool
Perform a clean install of QuickBooks using the Clean Install Tool:
- Download the QuickBooks Clean Install Tool from the official Intuit website.
- Run the tool and follow the prompts to uninstall QuickBooks completely.
- Reinstall QuickBooks using the installation media or setup file.
- Activate QuickBooks using your license and try opening the company file again.
Solution 10: Check Windows Firewall Settings
Ensure that Windows Firewall is not blocking QuickBooks:
- Open Control Panel and go to “System and Security.”
- Click on “Windows Defender Firewall” and select “Allow an app or feature through Windows Defender Firewall.”
- Add QuickBooks to the list of allowed apps and ensure both public and private network options are checked.
Solution 11: Review System Resources
Check the system resources on your computer to ensure that there are no performance issues:
- Open Task Manager by pressing “Ctrl + Shift + Esc” on your keyboard.
- Navigate to the “Performance” tab and check CPU, memory, and disk usage.
- Close any unnecessary applications or processes consuming a significant amount of system resources.
Solution 12: Review User Permissions
Check the user permissions assigned to each user accessing the company file:
- Ensure that users have the appropriate permissions to perform necessary tasks in QuickBooks.
- Adjust user permissions as needed and try accessing the company file again.
Solution 13: Contact QuickBooks Support
If none of the above solutions resolve Error 7500, consider reaching out to QuickBooks support for further assistance:
- Visit the QuickBooks support website or contact Intuit customer support.
- Provide detailed information about the error and steps you have taken to troubleshoot it.
- Follow any instructions provided by the support team to resolve the issue effectively.
Conclusion
By implementing these solutions, users can effectively troubleshoot and resolve QuickBooks Error 7500, ensuring smooth operations with QuickBooks company files. It’s essential to carefully follow each solution and seek assistance from QuickBooks Data Migration support or IT professionals at +1 888-704-1357 if needed.
