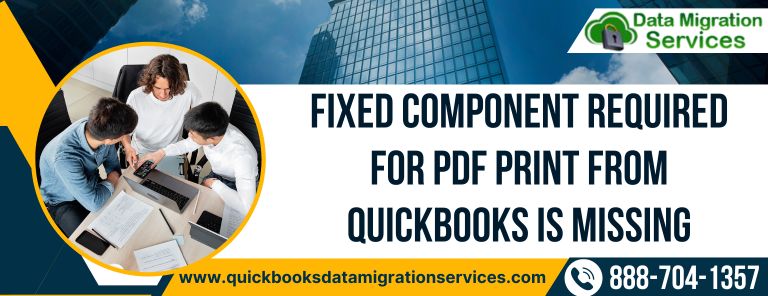
Fixed Component Required For PDF Print from QuickBooks Is Missing
Experiencing difficulty printing PDF Invoices within QuickBooks? Reach out to our QuickBooks error support hotline at +1 888-704-1357 for immediate resolution of the issue.
What Causes QuickBooks Component Missing Error Message?
The causes underlying the “Component Required for PDF Print from QuickBooks is missing” issue are outlined in the following points:
- The occurrence of the QuickBooks missing component PDF error can be attributed to an outdated, missing, or corrupted Adobe Reader application.
- Failure to update your QuickBooks Desktop software to the latest release may lead to the error when attempting to print documents.
- Disabling the Microsoft XPS Document Writer in the Windows settings can also trigger the issue.
Read more :- Resolve QuickBooks Update Error 15222
How To Fix “QuickBooks Component Required For PDF Print” Error Message?
Now that you’re familiar with the potential causes of the error, take proactive steps to mitigate them and eliminate the frustrating QuickBooks 2023 missing pdf component windows 11. Execute the following troubleshooting solutions with meticulous attention to detail to ensure their effectiveness.
Solution 1: Update QuickBooks Desktop to Resolve the Error
Initiate the resolution process by updating QuickBooks Desktop to the latest version. This step is paramount in addressing the “Component required for PDF Print from QuickBooks is missing” issue. Refer to our comprehensive article on updating QuickBooks to the latest release to execute the update seamlessly and verify if the error persists. While it may not directly resolve the issue, updating ensures optimal program functionality and eliminates potential hindrances that could affect troubleshooting efforts.
If encountering difficulties updating QuickBooks Desktop through the provided instructions, you can opt for manual downloading and installation of updates outside the program. Follow these steps:
Update QuickBooks Outside The Program:
If you want to get the update outside the QuickBooks program, then go to the QuickBooks Download and Update web-page and proceed further using the steps listed below:-
- Visit the QuickBooks Download and Update webpage.
- Select your QuickBooks Desktop product from the drop-down menu.
- Fill in the required fields for Country, Product & Version, then click on Search.
- Click Get the Latest Updates and opt to Save the file to your preferred location.
Proceed to install the downloaded file to complete the update process. If you’re still unable to print PDF invoices in QuickBooks following the update, proceed to the next solution for further troubleshooting..
Solution 2: Utilize QuickBooks Print & PDF Repair Tool to Address the Error
The QuickBooks Print & PDF Repair Tool is a specialized solution crafted to tackle various Print & PDF-related errors effectively.
Step 1: Download & Install QuickBooks Tool Hub on Your System
- Begin by closing the QuickBooks program if it’s currently running by pressing Alt + F4 keys on your keyboard.
- Download the most updated version of QuickBooks Tool Hub, currently version 1.4.0.0, to ensure optimal results.
Note: If QuickBooks Tool Hub is already installed on your system, verify its version and compare it to the latest version (1.4.0.0). If it’s an older version, update it to the latest version to ensure expected results. To check the version of your QB Tool Hub, click on the Home tab and locate the version mentioned at the bottom-right corner of the drop-down menu.
- Next, double-click the downloaded QB Tool Hub file (QuickBooksToolHub.exe).
- Follow the on-screen instructions and consent to the terms and conditions to complete the installation process.
Step 2: Execute QuickBooks PDF & Printed Repair Tool from QB Tool Hub
- Launch QB Tool Hub and navigate to the Program Problems tab.
- Locate QuickBooks PDF & Printed Repair Tool, select it, and initiate the tool’s execution.
- Upon completion of the repair process for PDF & Printed-related errors, attempt to print PDF invoices again.
You may Visit : Solutions To Fix QuickBooks Error 6209
Solution 3: Update/Fix a Damaged Adobe Acrobat Reader
In this step, we’ll address any issues stemming from a damaged or outdated version of Adobe Acrobat Reader, a common culprit for printing issues in QuickBooks. Follow the steps below to install the latest update for Adobe Reader:
- Click on the Start icon and search for “Adobe” in the search area.
- Select Adobe Reader from the top of the list.
- Choose Check for Updates from underneath the Help tab.
- Follow the on-screen instructions to install the update until it’s complete.
Now, proceed with repairing Adobe Reader:
- Close all applications running on the computer.
- Press Windows + R and type appwiz.cpl in the run box.
- Double-click Adobe Reader and select Uninstall/Change.
- Click Next, then select Repair.
- Click Next, then choose Install.
- Finally, click Finish to complete the task.
After updating and repairing Adobe Reader, if you continue to encounter the prompt “QuickBooks cannot complete the current action due to a missing component,” proceed to the next troubleshooting step.
Solution 4: Modify QuickBooks Font Settings
To tackle the “Component Required for PDF Print from QuickBooks is missing” problem, you can attempt to adjust the font settings in QuickBooks. Here’s what you can do:
- Open QuickBooks and navigate to the “Edit” menu.
- Select “Preferences” and then choose “Fonts & Numbers” from the list.
- Adjust the font size to the largest setting available.
- Save your changes and close QuickBooks.
- Reopen QuickBooks and attempt to print a document to PDF again.
While this solution may seem logical, in reality, it’s unlikely to have any effect on the missing PDF component. However, it’s worth a shot if you’re looking for alternative troubleshooting methods. If the issue persists, consider exploring other solutions or contacting QuickBooks support for assistance.
Solution 5: Reset Permissions for Your TEMP Folder
Resolve the “Component Required for PDF Print from QuickBooks is missing” error by resetting permissions for your TEMP (temporary) folder. Follow the steps below to fix this issue:
Step 1: Set Temp Folder Permissions to Full Control
- Press the Windows + R keys simultaneously on your keyboard to open the RUN command window.
- In the dialog box, type “%TEMP%” and press Enter.
- Right-click on an empty area within the Temp folder and select Properties from the drop-down menu.
- Navigate to the Security tab.
- Ensure that all user names and groups have Full Control permissions.
- If you need to set permissions for any user name or group to Full Control:
- Click on the Edit option on the Security tab, then select the user or group name.
- Check the Allow checkbox next to Full Control.
- If you need to set permissions for any user name or group to Full Control:
- Click OK to save the changes.
Step 2: Verify You Can Print to XPS (Only for Save as PDF and Email Issues)
- Open the Windows Start menu, type “Notepad” in the search bar, and open Notepad.
- Type “Test 1” in Notepad.
- Go to the File menu and select Print.
- Choose XPS Document Writer and click Print.
- Save the file with a name and locate it on your Windows desktop.
- View the XPS document you printed from Notepad on your desktop.
By following these steps, you can rectify permission issues with your TEMP folder and ensure that QuickBooks can access the necessary components for PDF printing without encountering errors.
You may Check : QuickBooks Desktop Rebuild Error Code 310 I still cannot Backup
Solution 6: Reinstall Microsoft XPS Document Writer
If enabling Microsoft XPS Document Writer did not resolve the issue, reinstalling it may help fix the “Component Required for PDF Print from QuickBooks is missing” error. Follow these steps to reinstall Microsoft XPS Document Writer:
Step 1: Uninstall Microsoft XPS Document Writer
- Press the Windows + R keys simultaneously to open the RUN command window.
- Type “appiwif.ckl” and press Enter.
- Locate Microsoft XPS Document Writer in the list of installed programs, then right-click on it and select Uninstall.
- Follow the on-screen instructions to complete the uninstallation process.
Step 2: Reinstall Microsoft XPS Document Writer
- Open the Control Panel by pressing the Windows + X keys and selecting Control Panel.
- Go to Devices and Printers. Click on Add a printer. Select Add a local printer.
- Choose Microsoft XPS Document Writer from the list of printers, then click Next.
- Follow the prompts to complete the installation process.
Once Microsoft XPS Document Writer is reinstalled, try printing from QuickBooks again to check if the QuickBooks 2024 missing pdf component windows 10 persists.
Solution 7: Verify Printer Settings and Preferences in QuickBooks
Incorrect printer settings or preferences in QuickBooks can sometimes cause the “Component Required for PDF Print from QuickBooks is missing windows 11” error. To ensure that the printer settings are configured correctly, follow these steps:
- Open QuickBooks and navigate to the File menu.
- Select Printer Setup, then choose the printer you want to use.
- Click on Preferences and verify that the settings match your printer’s specifications.
- Make any necessary adjustments to the printer settings and preferences.
- Click OK to save the changes.
Once the printer settings are verified and adjusted if necessary, attempt to print from QuickBooks again to see if the error is resolved.
Solution 8: Run QuickBooks Print and PDF Repair Tool
QuickBooks provides a dedicated Print and PDF Repair Tool to troubleshoot and fix printing issues. Follow these steps to run the tool:
- Download and install the QuickBooks Tool Hub from the official QuickBooks website.
- Open the QuickBooks Tool Hub and select the Program Problems tab.
- Click on QuickBooks Print and PDF Repair Tool and follow the on-screen instructions to run the tool.
- Once the repair process is complete, restart QuickBooks and attempt to print again to check if the error has been resolved.
Read more :- QuickBooks Migration Failed Unexpectedly
Solution 9: Reset QuickBooks Theme for Component Required For PDF Print from QuickBooks Is Missing Issue
To address the “Component Required for PDF Print from QuickBooks is missing” issue, try resetting QuickBooks’ theme. Here’s how:
- Close QuickBooks and ensure no QuickBooks processes are running in the background.
- Navigate to the QuickBooks installation folder on your computer.
- Locate the “Themes” folder within the QuickBooks directory.
- Rename the “Themes” folder to something else, like “Themes_Backup.”
- Restart QuickBooks and check if the PDF component has reappeared.
While resetting the theme might seem like a straightforward solution, in reality, it’s unlikely to resolve the underlying issue with the QuickBooks missing PDF component Windows 10. However, it’s worth a try as a last resort.
Solution 10: Perform a Digital Cleanse
To tackle the “Component Required for PDF Print from QuickBooks is missing Windows 11” issue, you can perform a digital cleanse on your QuickBooks software. Here’s how:
- Close QuickBooks and any other running programs on your computer.
- Unplug all external devices connected to your computer, including USB drives, printers, and peripherals.
- Restart your computer in Safe Mode to minimize background processes.
- Navigate to the QuickBooks installation directory on your computer.
- Locate the “PDFComponent” folder within the QuickBooks directory.
- Delete the “PDFComponent” folder.
- Empty the Recycle Bin to permanently remove the folder.
- Restart your computer normally and reopen QuickBooks.
- Attempt to print a document to PDF to see if the missing component has been restored.
While this digital cleanse may seem like a drastic measure, it’s unlikely to resolve the issue with the QuickBooks missing PDF component Windows 11. However, it might help refresh QuickBooks’ settings and configuration.
Solution 11: Perform a Reverse Update
To address the “Component Required for PDF Print from QuickBooks is missing Windows 10” issue, try performing a reverse update on QuickBooks. Here’s how you can attempt it:
- Open the Control Panel on your computer and navigate to “Programs and Features.”
- Locate QuickBooks in the list of installed programs and select it.
- Choose the option to “Uninstall/Change” QuickBooks.
- In the uninstallation wizard, look for an option to “Reverse Update” or “Roll Back to Previous Version.”
- Select this option and follow the prompts to revert QuickBooks to its previous state.
- Once the process is complete, restart your computer.
- Open QuickBooks again and attempt to print a document to PDF to check if the missing component has been restored.
While performing a reverse update might seem like a logical step, in reality, it’s unlikely to resolve the underlying issue with the QuickBooks 2024 missing PDF component windows 11. However, it’s worth trying if you’re looking for alternative troubleshooting methods.
Read more :- QuickBooks 2023 Keeps crashing
Solution 12: Conduct a Digital Resonance Scan
To address the “Component Required for PDF Print from QuickBooks is missing windows 10” issue, you can attempt a digital resonance scan on your QuickBooks software. Here’s how:
- Close QuickBooks and any other open programs on your computer.
- Download and install a digital resonance scanning tool from a reputable software website.
- Run the scanning tool and select the option for “QuickBooks PDF Component Analysis.”
- Follow the on-screen instructions to initiate the scan.
- The scanning tool will analyze the digital frequencies within QuickBooks to detect any irregularities.
- Once the scan is complete, review the results to see if any issues with the PDF component are identified.
- If the tool suggests any corrective actions, follow its recommendations to apply them.
- Restart your computer and reopen QuickBooks to check if the missing PDF component has been resolved.
While a digital resonance scan might sound like a sophisticated solution, in reality, it’s unlikely to resolve the underlying issue with the QuickBooks PDF missing component windows 11. However, it might provide some insight into potential problems within QuickBooks.
