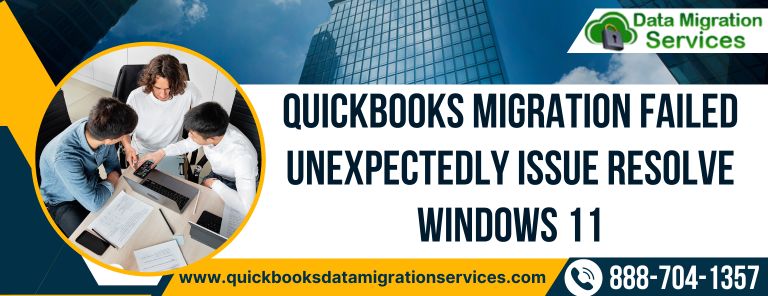
QuickBooks Migration Failed Unexpectedly Issue Resolve Windows 11
However, sometimes the QuickBooks Migration Failed Unexpectedly Windows 11, leading to frustration and delays in transitioning crucial data. In this blog, we will explore the potential causes and symptoms of QuickBooks migration failures on Windows 11, Windows 10, 2022, and 2023, 2024, and provide effective solutions to overcome these QuickBooks migration tool something’s not right issues. By following these solutions, you can ensure a smooth and successful data migration process with QuickBooks.
Understanding QuickBooks Migration Failed Unexpectedly Windows 11
When QuickBooks migration failed unexpectedly windows 11 on QB 2023 or 2024, users may experience interruptions in the transfer of critical financial data, such as company files, customer information, and transaction history, from one system to another.
Causes of QuickBooks Migration Failed Unexpectedly Windows 11
- Corrupted Company Files: Existing corruption in QuickBooks company files can cause migration failures.
- Insufficient Disk Space: Inadequate free disk space may hinder the migration process.
- Incompatible QuickBooks Versions: Attempting to migrate data between incompatible QuickBooks versions can lead to failures.
- Damaged Data Files: Data files damaged due to hardware issues or improper shut down can prevent successful migration.
- Network Connectivity Problems: Poor network connectivity can disrupt the data migration process.
Symptoms of QuickBooks Migration Failed Unexpectedly Windows 10
- Error Messages: Users may encounter specific error messages indicating the migration failure.
- Incomplete Migration: Only partial data may be transferred, leaving important information behind.
- Data Discrepancies: Migrated data may not match the original data due to corruption or errors.
- Frozen Migration Process: The migration process may get stuck or frozen midway.
- Blank or Missing Data: Some fields in the migrated data may be blank or missing.
You may also read : How to Fix QuickBooks error 2501
Solutions to Resolve QuickBooks Migration Failed Unexpectedly Windows 11
Before attempting any solutions, create a backup of your QuickBooks data to prevent data loss.
Solution 1: Verify System Requirements
Ensure your system meets the minimum requirements for QuickBooks migration:
- Check the compatibility of the QuickBooks version with the operating system.
- Verify that your computer has enough free disk space for the migration process.
- Make sure you have a stable internet connection if the migration involves cloud-based services.
Solution 2: Update QuickBooks
Ensure you are using the latest version of QuickBooks for a seamless QuickBooks migration error:
- Open QuickBooks and go to the “Help” menu.
- Select “Update QuickBooks” and then “Update Now.”
- Click “Get Updates” to start the update process.
- Restart QuickBooks after the update is complete.
Solution 3: Use the QuickBooks File Doctor Tool
QuickBooks File Doctor Tool can help repair corrupted company files:
- Download and install the QuickBooks File Doctor Tool from the official website.
- Run the tool and follow the on-screen instructions to diagnose and repair file issues.
- Try migrating the data again after the repair is complete.
Read more :- QuickBooks Error PS038
Solution 4: Check Company File Integrity
Verify the integrity of the company files before QuickBooks migration:
- Open QuickBooks and go to the “File” menu.
- Select “Utilities” and then “Verify Data.”
- If any issues are detected, follow the prompts to rebuild the data.
- Try migrating the data again after verifying the company files.
Solution 5: Create a Portable Company File
Creating a portable company file can help in successful migration:
- Open QuickBooks and go to the “File” menu.
- Select “Create Copy” and then “Portable Company File (.qbm).”
- Choose a location to save the portable company file and click “Save.”
- Try migrating the data using the portable company file.
Solution 6: Use QuickBooks Conversion Tool
If you are migrating data from a different accounting software, use the QuickBooks Conversion Tool:
- Download and install the QuickBooks Conversion Tool from the official website.
- Follow the tool’s instructions to convert data from the old software to QuickBooks.
- Try migrating the data again after the conversion process.
Solution 7: Disable Antivirus
Temporarily disabling antivirus software during migration can prevent interference:
- Locate the antivirus software icon on the taskbar and right-click it.
- Select “Disable” or “Pause” until the migration process is complete.
- Remember to re-enable the antivirus after the migration.
Read more :- QuickBooks Desktop Error Code H202
Solution 8: Clear Temporary Files
Clearing temporary files can resolve QuickBooks 2024 Migration Failed error:
- Press “Windows + R” to open the Run dialog.
- Type “%temp%” and press Enter to open the temporary files folder.
- Select all files and folders and delete them.
- Try migrating the data again after clearing the temporary files.
Solution 9: Disable Windows Firewall
Temporarily disabling the Windows Firewall can help in successful migration:
- Press “Windows + I” to open the Settings app.
- Select “Update & Security” and then “Windows Security.”
- Click “Firewall & network protection” and then “Domain network,” “Private network,” and “Public network” (one at a time).
- Turn off the firewall for each network profile.
- Try migrating the data again after disabling the firewall.
Solution 10: Use QuickBooks Clean Install Tool
Performing a clean install of QuickBooks can resolve migration issues:
- Download and run the QuickBooks Clean Install Tool from the official website.
- Follow the on-screen instructions to uninstall QuickBooks completely.
- Restart your computer after the uninstallation is complete.
- Reinstall QuickBooks using the installation files or download the latest version from the official website.
Read more :- QuickBooks 2023 Keeps crashing
Solution 11: Check for System Updates
Ensure your operating system is up-to-date with the latest patches and fixes:
- Press “Windows + I” to open the Settings app.
- Select “Update & Security” and then “Windows Update.”
- Click “Check for updates” and install any available updates.
- Restart your computer after the updates are installed.
Solution 12: Create a Backup on External Drive
Create a backup of your QuickBooks data on an external drive before migration:
- Connect an external drive to your computer.
- Open QuickBooks and go to the “File” menu.
- Select “Create Backup” and then “Local Backup.”
- Choose the external drive as the backup location and click “Save.”
Solution 13: Run QuickBooks in Compatibility Mode
Running QuickBooks in compatibility mode for a different Windows version can resolve QuickBooks 2023 migration Failed issues:
- Right-click the QuickBooks Desktop shortcut and select “Properties.”
- Go to the “Compatibility” tab and check “Run this program in compatibility mode for.”
- Select a different Windows version from the drop-down menu.
- Click “Apply” and “OK” to save the changes.
- Try migrating the data again after running QuickBooks in compatibility mode.
Read more :- QuickBooks Error 5502
Solution 14: Check Network Connectivity
Ensure you have a stable network connection during migration:
- Check all network cables and connections for any issues.
- Restart your modem and router to refresh the network connection.
- Try migrating the data again after verifying the network connectivity.
Solution 15: Run QuickBooks Migration Tool as Administrator
Running the QuickBooks Migration Tool as an administrator can resolve permission-related issues:
- Right-click the QuickBooks Migration Tool shortcut and select “Run as administrator.”
- Try migrating the data again after running the tool as an administrator.
Solution 16: Repair QuickBooks Installation
Repairing the QuickBooks installation can resolve QuickBooks 2022 migration failed issues:
- Press “Windows + X” and select “Apps and Features.”
- Find QuickBooks in the list, select it, and click “Modify.”
- In the QuickBooks Installation window, click “Repair.”
- Follow the on-screen instructions to repair the installation.
- Restart your computer after the repair is complete.
Solution 17: Use the QuickBooks Diagnostic Tool
The QuickBooks Diagnostic Tool can help identify and fix migration-related issues:
- Download and install the QuickBooks Diagnostic Tool from the official website.
- Run the tool and follow the on-screen instructions to diagnose and repair migration problems.
- Try migrating the data again after the repair is complete.
Solution 18: Check QuickBooks Compatibility with Windows Version
Ensure QuickBooks is compatible with the Windows version you are using:
- Check the official QuickBooks website for compatibility information.
- If necessary, upgrade QuickBooks to a version compatible with your Windows version.
You may also visit Here :- QuickBooks eror H505
Solution 19: Use the QuickBooks Conversion Utility
For data migration from a different QuickBooks version, use the QuickBooks Conversion Utility:
- Locate the QuickBooks Conversion Utility on your computer.
- Follow the utility’s instructions to convert the data to the desired QuickBooks version.
- Try migrating the data again after the conversion process.
Solution 20: Run System File Checker
Running the System File Checker can repair corrupted system files:
- Press “Windows + X” and select “Windows Terminal (Admin).”
- In the command prompt, type “sfc /scannow” and press Enter.
- Wait for the scan to complete, and then restart your computer.
Solution 21: Rebuild QuickBooks Data File
Rebuilding the QuickBooks data file can resolve quickbooks migration tool something’s not right issues:
- Open QuickBooks and go to the “File” menu.
- Select “Utilities” and then “Rebuild Data.”
- Create a backup of your company file when prompted before proceeding.
- Wait for the rebuilding process to complete (this may take some time).
- Try migrating the data again after rebuilding the data file.
Solution 22: Check Windows Firewall Settings
Ensure Windows Firewall is not blocking QuickBooks 2024 migration:
- Press “Windows + I” to open the Settings app.
- Select “Update & Security” and then “Windows Security.”
- Click “Firewall & network protection” and then “Domain network,” “Private network,” and “Public network” (one at a time).
- Turn on the firewall for each network profile.
- Try migrating the data again after checking the firewall settings.
Solution 23: Update Network Drivers
Updating network drivers can improve network connectivity:
- Press “Windows + X” and select “Device Manager.”
- Expand the “Network adapters” section.
- Right-click your network adapter and select “Update driver.”
- Follow the on-screen instructions to update the driver.
- Restart your computer after the update.
Read more :- QuickBooks Update Error 15311
Solution 24: Check for Disk Errors
Disk errors can cause quickbooks migration tool not working issues:
- Press “Windows + E” to open File Explorer.
- Right-click the drive where QuickBooks is installed and select “Properties.”
- In the Properties window, go to the “Tools” tab and click “Check” under “Error checking.”
- Follow the on-screen instructions to check and repair disk errors.
- Try migrating the data again after checking for disk errors.
Solution 25: Run QuickBooks in Safe Mode
Running QuickBooks in Safe Mode can help identify if third-party applications are interfering:
- Press “Windows + R” to open the Run dialog.
- Type “msconfig” and press Enter to open the System Configuration window.
- In the General tab, select “Selective startup” and check “Load system services.”
- Go to the “Services” tab, check “Hide all Microsoft services,” and then click “Disable all.”
- Click “Apply” and “OK” to save the changes.
- Restart your computer and try migrating the data again in Safe Mode.
- After the migration is complete, revert to the normal startup by undoing the changes made in Step 4.
Solution 26: Check QuickBooks Server Connection
If using QuickBooks in a multi-user environment, check the server connection:
- Make sure the server hosting the company file is powered on and connected to the network.
- Restart the server and check for stable connectivity.
- Try migrating the data again after verifying the server connection.
Read more :- qbcfmonitorservice not running on this computer
Solution 27: Optimize Virtual Memory
Optimizing virtual memory can resolve QuickBooks 2023 migration failed issues:
- Press “Windows + Pause/Break” to open the System window.
- Click “Advanced system settings” on the left side.
- In the System Properties window, go to the “Advanced” tab and click “Settings” under “Performance.”
- In the Performance Options window, go to the “Advanced” tab and click “Change” under “Virtual memory.”
- Uncheck “Automatically manage paging file size for all drives” if it is checked.
- Select the “Custom size” option and enter a higher value for the initial and maximum size.
- Click “Set” and then “OK” to save the changes.
- Restart your computer and try migrating the data again after optimizing virtual memory.
Solution 28: Check Third-Party Software Compatibility
Check if third-party software is interfering with the migration:
- Identify recently installed third-party software that may conflict with QuickBooks.
- Temporarily uninstall those applications and restart your computer.
- Try migrating the data again after uninstalling the conflicting applications.
- If the migration is successful, reinstall the third-party applications one by one to identify the problematic one.
Solution 29: Adjust QuickBooks Preferences
Verify that QuickBooks preferences are set correctly for the migration:
- Open QuickBooks and go to the “Edit” menu.
- Select “Preferences” and review the settings relevant to the migration process.
- Make necessary changes to the preferences as needed.
- Try migrating the data again after adjusting the preferences.
Conclusion
Experiencing QuickBooks Migration Failed Unexpectedly Windows 11 can be frustrating for businesses looking to seamlessly transition their financial data. By understanding the potential causes and symptoms of quickbooks migration tool not working and implementing the 30 comprehensive solutions provided in this blog, users can overcome these challenges and ensure a successful data migration process with QuickBooks on Windows 11, Windows 10, 2022, and 2023, 2024. Remember to back up your data before attempting any solutions and don’t hesitate to seek expert support for a smooth migration experience. For expert guidance and support, visit our website at QuickBooks Data Migration Services or contact our toll-free number: +1 888-704-1357. Users are encouraged to seek professional advice or consult QuickBooks Migration Failed Unexpectedly for personalized assistance with their migration issues.
You may also check :- QuickBooks cannot complete the current action due to a missing component
