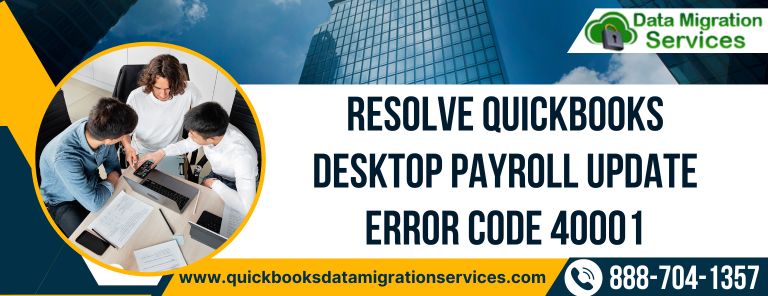
Easily Fixed QuickBooks Payroll Update Error Code 40001
Encountering technical complications within the realm of QuickBooks is a situation many users find themselves in, and among these challenges, QuickBooks Error Code 40001 stands out as particularly frustrating. This error tends to rear its head when users embark on the task of activating direct deposit during their routine payroll updates. Delving into the underlying causes and executing efficient troubleshooting procedures becomes imperative to swiftly resolve this issue. Understanding the nuances of this error and grasping the intricacies of QuickBooks functionality are essential for a seamless resolution process. In the following sections, we’ll delve deeper into the various factors that contribute to QuickBooks Error 40001, providing comprehensive insights into its origins and offering step-by-step guidance on how to effectively navigate through and mitigate its impact.
Eliminating these technical complications could be difficult, and even a single troubleshooting misstep might lead to more irrecoverable issues such as data loss, corrupted or missing files, or more. Dial ‘+1 888-704-1357’ to get in touch with our support team, who will then guide you to resolve this error efficiently & quickly
Understanding QuickBooks Payroll Error Code 40001
To effectively address QuickBooks Error 40001, it’s crucial to adopt a systematic approach that encompasses both diagnostic analysis and targeted resolution strategies. By breaking down the error’s manifestation into its constituent elements, users can gain a clearer understanding of the underlying issues at play. From verifying administrative privileges to ensuring the integrity of network connections, each troubleshooting step plays a pivotal role in the overarching quest for error resolution. Additionally, staying abreast of the latest updates and leveraging specialized tools such as the QuickBooks Data Tool and QuickBooks Tool Hub can significantly streamline the troubleshooting process, empowering users to tackle QuickBooks Error 40001 with confidence and proficiency.
Causes Behind the QuickBooks Payroll Update Error Code 40001
QuickBooks Error Code 40001, a recurring concern plaguing users across diverse industries, can manifest due to a multitude of intricate factors. These multifarious elements, collectively influencing the software’s functionality, significantly compound the challenges associated with diagnosing and effectively resolving this persistent error. The expansive array of contributing factors includes:
Improper Login Credentials: Users may encounter this error if they attempt to access QuickBooks without administrative privileges or if they input incorrect login credentials. This can impede the software’s ability to execute certain functions, such as updating payroll information. It’s essential to ensure that users log in with the appropriate permissions to avoid authentication issues that could lead to Error Code 40001. Additionally, implementing robust password management practices can further safeguard against credential-related errors.
Outdated QuickBooks Version
Operating an outdated version of QuickBooks could lead to compatibility issues with the latest payroll updates. Ensuring that QuickBooks is regularly updated to the latest version can help mitigate the risk of encountering Error Code 40001. By staying current with software updates, users can access new features, bug fixes, and security patches that enhance the overall functionality and reliability of QuickBooks.
Unstable Internet Connection
A weak or unstable internet connection during the payroll update process can disrupt the transmission of data between QuickBooks and the server. This interruption may trigger Error Code 40001, preventing the successful completion of the update. To mitigate the risk of connectivity issues, users should ensure that they have a stable and reliable internet connection before initiating any payroll-related tasks. Additionally, implementing network redundancy measures, such as using a backup internet connection or leveraging virtual private networks (VPNs), can provide added resilience against connectivity disruptions.
Malware or Virus Presence
The presence of malware or viruses on the system can compromise the integrity of QuickBooks files and components. In some cases, malicious software may interfere with the payroll update process, resulting in Error Code 40001. To mitigate this risk, users should regularly scan their systems for malware and viruses using reputable antivirus software. Additionally, practicing safe browsing habits, avoiding suspicious email attachments, and downloading files from trusted sources can help minimize the likelihood of malware infections that could impact QuickBooks functionality.
Corrupted QuickBooks Files
Damage or corruption to QuickBooks files essential for payroll processing can also trigger Error Code 40001. This could occur due to various reasons, including system crashes, power outages, or improper shutdown procedures. To address this issue, users can utilize QuickBooks’ built-in file repair tools to diagnose and repair corrupted files. Additionally, maintaining regular backups of QuickBooks data can provide an extra layer of protection against data loss due to file corruption or other unforeseen events.
Read Also – Resolve QuickBooks Error 6147 0 Windows 11
Resolutions for the QuickBooks Error Code 40001
To effectively tackle and resolve QuickBooks Error 40001, it is imperative to meticulously adhere to the comprehensive troubleshooting steps outlined below. These meticulously crafted procedures are designed to systematically diagnose and address the underlying issues contributing to the error, ensuring a swift and effective resolution. By following these detailed guidelines diligently, users can navigate through the troubleshooting process with confidence and precision, ultimately restoring seamless functionality to their QuickBooks software.
Method 1: Verify Administrative Privileges
Ensuring proper administrative privileges is essential to mitigate QuickBooks Error 40001. Follow these steps to verify and adjust administrative settings effectively:
- Close QuickBooks and any associated applications to prevent conflicts during the troubleshooting process.
- Right-click on the QuickBooks desktop shortcut or executable file and select “Run as administrator” from the context menu.
- If prompted by User Account Control (UAC), click “Yes” to grant administrative privileges to QuickBooks.
- Once QuickBooks is launched with administrative privileges, attempt to perform the action that previously triggered Error 40001.
- If the error persists, navigate to the QuickBooks installation directory on your computer.
- Right-click on the main QuickBooks executable file (e.g., qbw32.exe) and select “Properties” from the context menu.
- In the Properties window, navigate to the “Compatibility” tab and check the box next to “Run this program as an administrator.“
- Click “Apply” and then “OK” to save the changes.
- Restart your computer to ensure that the administrative settings are applied correctly.
By verifying and adjusting administrative privileges for QuickBooks, you can eliminate potential access restrictions that may trigger Error 40001, facilitating uninterrupted operation of the software.
You May Also Like To Read – QuickBooks Error 6094
Method 2: Update QuickBooks Software
Keeping QuickBooks up to date is crucial to address compatibility issues and mitigate QuickBooks Error 40001. Follow these steps to update your QuickBooks software effectively:
- Launch QuickBooks and ensure that you are logged in as an administrator.
- Navigate to the “Help” menu and select “Update QuickBooks” from the dropdown menu.
- In the Update QuickBooks window, click on the “Update Now” tab to initiate the update process.
- QuickBooks will now check for available updates. If updates are found, click on the “Get Updates” button to download them.
- Once the updates are downloaded, QuickBooks will prompt you to install them. Click on the “Install Updates” button to proceed.
- Follow the on-screen instructions to complete the installation of the updates. QuickBooks may require you to close the application during the update process.
- After the updates are installed, restart QuickBooks to apply the changes.
- Once QuickBooks is restarted, verify that the software is updated to the latest version by navigating to the “Help” menu and selecting “About QuickBooks.“
- The About QuickBooks window will display the current version and release of QuickBooks. Ensure that it reflects the most recent update.
By regularly updating QuickBooks to the latest version, you can ensure compatibility with the latest features and enhancements, minimizing the risk of encountering Error 40001.
Method 3: Check Internet Connection Stability
A stable internet connection is essential for uninterrupted communication between QuickBooks and external servers, preventing QuickBooks Error 40001. Follow these steps to ensure the stability of your internet connection:
- Check your internet connection by accessing other websites or online services to verify if it is stable and functional.
- If using a wireless connection, ensure that you are within range of the wireless router and that there are no physical obstructions causing signal interference.
- Consider restarting your modem/router to refresh the connection and resolve any temporary issues.
- If possible, connect your computer directly to the modem/router using an Ethernet cable to rule out any wireless connectivity issues.
- Disable any virtual private network (VPN) or proxy settings that may interfere with QuickBooks’ communication with external servers.
- Consider contacting your internet service provider (ISP) if you continue to experience stability issues with your internet connection.
By ensuring the stability of your internet connection, you can minimize the risk of encountering QuickBooks Error 40001 and maintain seamless communication with external servers for payroll updates and other online services.
Also Read – Fix QuickBooks Payroll Error 15276 Windows 11
Method 4: Run QuickBooks File Doctor
Utilizing QuickBooks File Doctor can help diagnose and repair underlying issues contributing to QuickBooks Error 40001. Follow these steps to run QuickBooks File Doctor effectively:
- Download and install QuickBooks File Doctor from the official Intuit website or through the QuickBooks Tools Hub.
- Once installed, launch QuickBooks File Doctor on your computer.
- In the QuickBooks File Doctor window, select the company file you’re experiencing issues with from the drop-down menu.
- Choose between the options “Check file damage only” or “Check file damage and network connectivity” based on your specific situation.
- Enter your QuickBooks login credentials when prompted.
- QuickBooks File Doctor will begin diagnosing and repairing any issues found in your company file. This process may take some time depending on the size and complexity of the file.
- Once the diagnostic and repair process is complete, restart QuickBooks and attempt to perform the action that previously triggered Error 40001.
- Verify if the error has been resolved. If not, proceed to additional troubleshooting steps or seek further assistance from QuickBooks support.
By running QuickBooks File Doctor, you can identify and resolve potential file damage or network connectivity issues that may be contributing to QuickBooks Error 40001, restoring normal functionality to your QuickBooks software.
Method 5: Review and Optimize System Resources
Optimizing system resources can help alleviate potential performance bottlenecks and resolve QuickBooks Error 40001. Follow these steps to review and optimize system resources effectively:
- Close any unnecessary programs or applications running in the background on your computer.
- Check your computer’s task manager to identify any resource-intensive processes or applications consuming excessive CPU, memory, or disk usage.
- Consider upgrading your computer’s hardware, such as increasing RAM or upgrading to a faster CPU, to improve overall system performance.
- Ensure that your computer meets the minimum system requirements for running QuickBooks, as outlined by Intuit.
- Regularly clean up disk space by removing temporary files, cache files, and unnecessary software installations to free up storage space and improve system performance.
- Disable any unnecessary startup programs or services that may be running in the background and consuming system resources.
By reviewing and optimizing system resources, you can improve the overall performance and stability of your computer, reducing the likelihood of encountering QuickBooks Error 40001 and other software-related issues.
Recommended To Read – Resolve QuickBooks Desktop Error Code C 10000 Windows 11
Method 6: Verify Data Integrity
Ensuring the integrity of your QuickBooks data can help identify and resolve potential issues contributing to QuickBooks Error 40001. Follow these steps to verify data integrity effectively:
- Launch QuickBooks and log in as an administrator.
- From the “File” menu, select “Utilities” and then choose “Verify Data” from the drop-down menu.
- QuickBooks will begin scanning your company file for any data integrity issues. This process may take some time depending on the size and complexity of your file.
- If QuickBooks detects any data integrity issues, follow the prompts to resolve them. This may involve rebuilding your company file or fixing specific data-related issues.
- Once the verification process is complete and any issues have been resolved, restart QuickBooks and attempt to perform the action that previously triggered Error 40001.
- If not, proceed to additional troubleshooting steps or seek further assistance from QuickBooks support.
By verifying data integrity, you can identify and address any underlying issues within your QuickBooks company file that may be contributing to QuickBooks Error 40001, ensuring the accuracy and reliability of your financial data.
Method 7: Perform a Clean Installation of QuickBooks
Performing a clean installation of QuickBooks can help resolve underlying software issues that may be causing QuickBooks Error 40001. Follow these steps to perform a clean installation effectively:
- Uninstall QuickBooks from your computer using the appropriate uninstallation method for your operating system.
- Download the latest version of QuickBooks from the official website or installation media.
- Install QuickBooks using the downloaded installer file, following the on-screen prompts to complete the installation process.
- After installing QuickBooks, apply any available updates to ensure that you are running the latest version of the software.
- Once the installation and update process is complete, restart your computer and launch QuickBooks to verify if Error has resolved.
- By performing a clean installation of QuickBooks, you can eliminate any corrupted or conflicting files that may be contributing to QuickBooks Error 40001, ensuring a fresh and stable installation of the software on your system.
Conclusion
These were the most efficient troubleshooting steps for the Getting QuickBooks Error Code 40001. Since this is a significant error occurring in the payroll aspect. You must not delay in contacting Quickbooks Data Migration Services expert if the error is not resolved through these steps. Call us at ‘+1 888-704-1357’ and we will assist you in getting in touch with a skilled and experienced professional who would efficiently fix this error in no time and provide the best Payroll Customer Services.
Related Posts – Component Required For PDF Print from QuickBooks Is Missing
