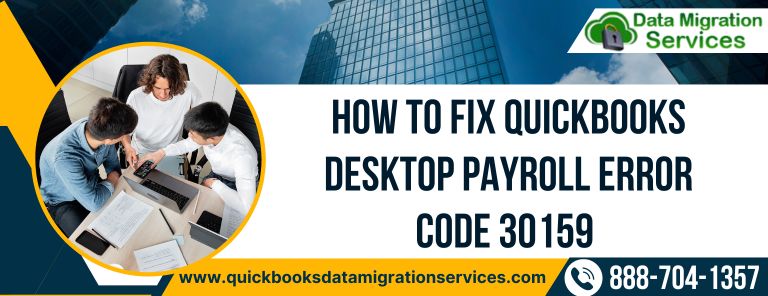
Fixed QuickBooks Desktop Payroll Update Error Code 30159
QuickBooks is a widely acclaimed accounting application used for its trustworthiness, reliability, and safety features throughout the world. QuickBooks offers many features like bookkeeping, bank-tracking, inventory, and payroll. The payroll feature in QuickBooks allows a user to direct deposit into an employee’s account & filing of tax, thus increasing the productivity and efficiency of the employer.The “QuickBooks Error 30159” error code occurs while attempts to add a payroll subscription to one’s existing payroll plan. An inactive payroll subscription or an impaired QuickBooks file (paysub.ini), could pose trouble for the “QuickBooks Error 30159” to trigger. However, there are other factors too that might contribute to the appearance of error. More about them and the remedies to fix the error can be accessed in the subsequent posts.
On the other hand, it is generally considered that the error code “QuickBooks Error 30159” can be fixed using the simple techniques which are mentioned in the blog. But, if you find it hard to keep going with it at some point, you could always ask for assistance on the toll-free +1 888-704-1357.
Factors that Lead to the Occurrence of QuickBooks Error 30159
Several causes lie behind the user getting the error code “QuickBooks Error 30159” at some point while taking up a new payroll subscription. The most possible reasons could be learned in the following points-
- A severely impaired data.
- Company file with an inaccurate PSID.
- The incompatibility of the QuickBooks version the user possesses with the version of Windows.
- There are many active payroll agreements alongside a single inactive direct deposit agreement.
- The QuickBooks product in use has not been updated.
- The Service Key being entered is not correct.
- The company file holds a false Employer Identification Number (EIN).
- Payroll subscription status is displayed as ‘Invalid Number or EIN’.
Now that we have seen the real causes that haunt a user with the error code “QuickBooks Error 30159”. We shall now discover the best practices to obviate the error code in no time.
Read more :- QuickBooks Payroll Error Code 15103
Preventive Remedies to Fix the QuickBooks Error 30159
We will now take a closer look at the best possible ways to obviate the error code “QuickBooks Error 30159”. Below are the necessary steps to follow. The main thing to keep in mind is to go through all the mentioned solutions until you get one that works for you-
1: Verification of the QuickBooks Payroll Subscription
The primary aim towards fixing the problems while adding a payroll subscription should be to check whether the subscription was applied, or not.
Step-1: Updating your QuickBooks Version to the Latest Release
A user should check the QuickBooks version one is using has been up-to-date with the latest patches to keep it up and running all the time.
- Go to the ‘QuickBooks Desktop’ icon. Right-click to ‘Open’.
- Click the menu bar; go to the ‘Help’ option inside the menu. Click ‘Update QuickBooks’ from the drop-down.
- Select the tab ‘Update Now’. Click the ‘Get Updates’ button.
- Downloading Updates process begins. Reboot the PC when prompted to save the confirmed update.
- Installation begins shortly after Windows startup. Confirm to proceed with the installation.
Step-2: Update the Tax Tables for Payroll
The tax tables are revised from time to time; hence it is advised to keep track of the recent tax tables and update them when required for compliance with the employee’s paychecks. One thing to keep in mind before updating tax tables is to be an active subscriber of QuickBooks Payroll beforehand.
- Open ‘QuickBooks Desktop.
- Access the menu, click on ‘Employees’ among other options inside the menu.
- Go to ‘Get Payroll Updates’.
- Tick the checkbox ‘Download Entire Update’.
- Click the ‘Download Latest Update’ button to proceed. Once, the download is successful, you will be inferred.
Step-3: Restore the PC to an earlier point
Once you are finished with the step 1 & 2, it is highly advised that a user should restore one’s PC to rectify enhanced payroll error 30159. Follow the below mentioned steps to quickly restore the system:
- Boot your computer system and then log in as System Administrator.Hit the Start Menu key from your keyboard.
- Then navigate to the All Programs section and click on the Restore option.
- This will open a new window, select the “Restore My Computer” option from it and then click on the Next button.
- Select the most recent system restore point and then click on the Next button.
- Once you are finished click on the “Confirmation Window”.
- You can now restart the system at once.
- Once the system reopens you have to download and install the “QuickBooks File Repair Tool”.Now, scan the QuickBooks and related files using the File Repair Tool by clicking on the scan button.
- After the scan is completed hit on the Fix Error button.
- Now you have to restart your system again to see the changes.
Step-4: Upgrade the windows to the latest release
Sometimes a tiny step like updating windows could be of great help since many versions of QuickBooks are conflicting with windows OS if it is not updated. Go through the below steps to Quickly update your windows:
- Press the Windows key from your keyboard and then type Update in the search box.
- Click on the “Check for Updates” option, it will launch the Update and Security window.
- If your windows are already updated it will display a message “You’re up to date”, if not then it will show you an option to update.
- After updating your windows, reboot your system to see the changes.
- Launch QuickBooks again and see if the QuickBooks Error 30159 persists.
Step-5: Re-attempt Download of Payroll
The user should proceed with downloading the payroll update twice to ensure everything is up & running.
Step-6: Resetting Updates in QuickBooks Desktop
The previous updates can be undone while checking for new updates.
- Quit to Windows. Right-click the ‘QuickBooks’ icon to open.
- Click on the menu, select ‘Help’ among the given options.
- Click the ‘Update QuickBooks Desktop’ option. Go to the ‘Update Now’ tab.
- Here, you will find a button ‘Reset Update’, click on the button to reset entire previously installed updates on the machine.
In case, if a user is still getting the error code “QuickBooks Error 30159”, one ought to try the next solutions which might work for you.
Read more :- QuickBooks Error PS107 in Payroll Update
Solution-2: Clean Install QuickBooks using Selective Startup
Running a clean installation of QuickBooks using selective startup mode in Windows. Ensures that if there is any missing QuickBooks installation file, it can be reinstalled without interruptions by other programs or services.
Step-1: Make a Backup Copy of the Data
- Open ‘QuickBooks’.
- Open menu, select ‘Switch to Single-user Mode’ from the ‘File’ menu.
- Click ‘Backup Company’ in the ‘File’ menu.
- Go to ‘Create Local Backup’.
- A window appears, choose ‘Local Backup’ for all in-house stored backups.
- Click ‘Next’ to proceed.
- Once you get into ‘Local Backup Only’, select the appropriate path where you desire to keep future backups by clicking on ‘Browse’.
- You can also select number of backups if required.
- When completed, QuickBooks will check whether the backup file you are about to save is working.
- Confirm by clicking ‘OK’. Click ‘Save it Now’. Proceed further by clicking ‘Next’.
Step-2: Note down QuickBooks Desktop Product and License Information
Following the below steps, you will be able to extract the information- product name, product number, license number, release, version- handy, all in one place.
- Go to ‘Desktop.’ Right-click the ‘QuickBooks Desktop’ icon to open QuickBooks.
- On the keyboard, press ‘F2’.
- A window appears on the screen titled “Product Information”.
- Note down all the important info-product name, product number, license number.
- You will find the product release at the end of ‘Product Name’.
- Locate the version in ‘Version Used on File’.
Step-3: Boot PC in the Selective Startup mode
The Selective Startup mode in Windows helps with running an application or installation to make sure no other programs or services interrupt their working.
- Quit ‘QuickBooks’.
- Go to ‘Start Menu’.
- Enter ‘Run’ in the search bar. Or hold down ‘Windows Key’ + ‘R’, to open the Run console.
- In the search space of the ‘Run’ console usually displayed in the bottom-left corner of the desktop, type ‘msconfig’. Hit the ‘Enter’ key.
- A window titled ‘System Configuration’ appears on the screen.
- Click the ‘General’ tab beside the Boot tab.
- Click ‘Selective Startup’. Go to ‘Load System Services’ to see the status of various services that will run using Selective Startup.
- Migrate to the ‘Services’ tab.
- Below it, tick the checkbox ‘Hide All Microsoft Services’.
- Click the ‘Disable all’ button to proceed.
- Click the ‘Hide All Microsoft Services’ to deselect it.
- Check the ‘Windows Installer’.
- Confirm by clicking ‘OK’.
- Proceed further by clicking on ‘Restart’ on System Configuration Window.
Step-4: Run Clean Installation of QuickBooks
- Locate the folder where you saved the QuickBooks Setup.
- Run the file ‘QuickBooks.exe’.
- Follow the procedure to install the QuickBooks Desktop.
- Input the information you kept handy earlier-license and product info etc.
- Run the type of installation you require.
- If you are installing QuickBooks for the first time, proceed with ‘Express Install’. Click ‘Express’, then Next. Choose ‘Install’ to proceed with the installation process.
We conclude the blog on the topic “QuickBooks Error 30159”. We strive to resolve all the queries raised by our users from time to time by providing all the necessary information. Nonetheless, if you are unable to understand any of the solution procedures described in the post or have a relevant query, feel free to dial the QuickBooks Data Migration Services helpdesk toll-free number +1 888-704-1357 to get the best resolution.
