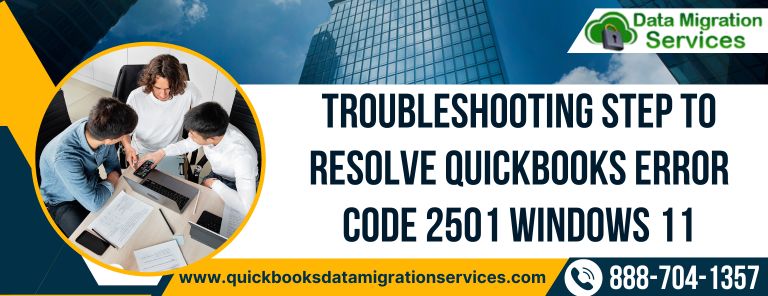Feeling helpless in carrying out Direct Deposit while paying your employees due to QuickBooks Error 2501? This error makes your payroll feature useless, thus restricting you from further necessary operations. Therefore, if you want to bid goodbye to QuickBooks Error code 2501 as soon as possible, follow the simple solutions in this article to do so.
QuickBooks has been prioritized by small and medium-scale businesses worldwide as their primary accounting resort. The reason behind this is the comprehensive range of features it provides to accomplish a vast horizon of complex tasks. Among these features, payroll operation is one of the most crucial as it manages employee funds, deposits, and much more. But what if you encounter QuickBooks Error 2501 while performing such vital tasks using payroll? Aside from creating annoyance, you would definitely suffer from loss of time and productivity. And time is the most expensive resource anybody can have. Therefore, if you have landed on this article, we will attempt to serve detailed information regarding QuickBooks Payroll Error 2501 and the most straightforward techniques for eradicating it to save you time.
Are you looking for the simplest ways to eliminate QuickBooks Error 2501 without wanting to get into the technical jargon? Dial +1 888-704-1357 to contact our experienced accounting experts, who shall give you the best and easy-to-follow guidance over a personal phone session
Before we move on to the solutions section in this article, we shall give you a detailed overview of Error 2501 in QuickBooks. By doing so, it will be helpful for you to choose your approach to solving this problem.
QuickBooks Error Code 2501 An overview
You may become a victim of QB Error Code 2501 in Payroll when you have made recent modifications to the direct deposit feature in the Payroll section. Whenever you encounter this error, a wizard will pop up with the following warning message:
“Error: QuickBooks Payroll Error 2501
Error Description: QuickBooks has encountered a problem sorry for the inconvenience.
Developer: Intuit Inc.
Software: QuickBooks Pro
Applies to: Windows XP, Vista, 7, 8, 10”
Like every other error, QuickBooks Error Warning Code 2501 is triggered due to many factors, which we shall discuss in the subsequent section.
Provoking Factors that Trigger QuickBooks Payroll Error 2501
QuickBooks Intuit Message Code 2501 is invoked due to the imperfections in the system, which are represented in the following list
- The recent amends made in the direct deposit account could not be saved successfully.
- When the user has unmarked the checkbox adjacent to Direct Safety Deposit, you may encounter QuickBooks Message Code 2501.
- If the system is operating under an older version of Windows or QuickBooks Payroll, many errors could be triggered, including QuickBooks Payroll Error 2501.
- Restrictions imposed by the firewall setting when it suspects a threat may make you a victim of this error.
- Partial or improper installation of any application, including QuickBooks, has been made recently.
Along with these issues, you may also get future indications of QuickBooks Error 2501 happening if the Windows crashes frequently or becomes irresponsive to the commands input by the mouse or keyboard.
Now that we have concluded the basic overview of QuickBooks Desktop Error 2501, it is time to move on to the remedies that will cure this issue in the next section.
Read more :- QuickBooks Error PS077 Payroll Update
Remedies to cure QuickBooks Desktop Error 2501
In this section of the article, we have provided the techniques and the step to perform those techniques to overcome QuickBooks Desktop Error 2501, out of which a single solution may resolve your issue, or you may have to attempt multiple solutions.
Solution 1 – Unmark the Direct Deposit Safety checkbox
In the initial part of the article, we discussed that modifications in direct deposit may trigger QuickBooks Error 2501, so let us see how to reverse this effect with the following procedure.
- When inside the QuickBooks window, you must inspect the unpaid paychecks.
- If there are any, you must first pay them. If you stumble upon some unpaid paychecks, you must pay them to move on to the next step.
- Then recreating all the paid paychecks in the QuickBooks account should be carried out by the user.
- While choosing all the paychecks, ensure that you have unmarked the checkbox adjacent to Direct Deposit Safety.
- To confirm the recent modifications, tap the Save option and exit from the window.
Solution 2 – Attempt to update the QuickBooks Desktop application manually
A rare drawback of using automatic updates is that they may install a partial or incomplete download. It would be best if you attempt a manual update using these steps to overcome this issue.
- Tap the Windows button and initiate the Start menu.
- When you see a search panel, type QuickBooks Desktop in the available text field.
- Right-click on the QuickBooks Desktop search result and choose the Run as Administrator alternative.
- You shall be prompted with a No Company Open wizard, in which you select the Update QuickBooks Desktop option under the File tab.
- Now enter into the Options tab and tap the Mark All alternative.
- Confirm the recent modifications by tapping on the Save button and clicking the Update Now resort.
- Then tap the mouse to select the Reset Update box and go on to choose the Get Updates option.
- Reopen the QuickBooks Desktop application from the desktop icon and install the newly downloaded updates.
- Attempt to use the direct deposit feature to inspect the status of QuickBooks Error 2501.
Read more :- QuickBooks Error 12031
Solution 3 – Upgrading the Windows Operating System to the recent variant
Similar to the usage of an older version of QuickBooks Desktop, a previous version of Windows also acts as provoking factor for the errors that emerge in QuickBooks. Thus, we must keep the Windows OS updated using the following steps.
- Commence the Windows Start menu and select the Settings tab within it.
- In the Settings wizard, choose the Update & Security option to pop up the Windows Update screen.
- By clicking the Check for Updates alternative, the windows will initiate a search to look for the latest updates available.
- If there are any updates ready to be downloaded, they will appear on the screen to which you must select the Get Updates button.
- As we know, these updates take time to wrap up, so wait until then.
- For the final step, reboot the computer for the update to take effect.
Solution 4 – Mention QuickBooks in the Firewall Exceptions list
Windows Firewall imposes restrictions on the functioning of an application if it suspects the app threatens the computer’s health and safety. If Windows Firewall performs such actions on QuickBooks, we must exclude it from the effect of the Firewall using these steps.
- Go to the Start menu and enter inside the Windows Firewall alternative.
- Browse through the Windows Firewall screen and visit the Advanced Settings to right-click on the Inbound Rules resort.
- Subsequently, select New Rule and Program options, and click Next to move to the upcoming step.
- Among the choices, select This Program Path and tap on Browse.
- Remember that this action should be performed on each executable file, so choose each executable file one by one from the list.
- Now tap on Next and select the Allow the Connection alternative.
- Again, tap on Next and then ensure and inspect that all profiles are pre-marked.
- Tap the Next button again and make a new rule named “QBFirewallException(name.exe).”
- Finally, go through steps 1 to 8 to create Outbound Rules separately.
Solution 5 – Perform a reinstallation of the recently downloaded programs
If any programs run in the background simultaneously while using QuickBooks, it may get affected and influenced by it. When the installation of these background applications is improper, they malfunction and project their effect on the functioning of QuickBooks. This issue can be settled by performing a reinstallation of the recently downloaded application through these steps:
- Synchronously press the Windows + R buttons on the keyboard until the Run window pops up.
- When a search box is visible, type Control Panel in the available text field and tap on the OK button.
- Once inside the Control Panel wizard, enter the Programs and Features tab.
- Choose the Uninstall a Program alternative and pick all the applications added to the system from the past few days.
- Choose these recently downloaded applications one after the other and tap the Uninstall/Change button.
- Now hit Next and choose to Remove the application to carry on the uninstallation process.
- As the uninstallation is concluded, reinstall these applications and re-launch QuickBooks to inspect the status of QuickBooks Error 2501.
Summary
Hopefully, the details and the remedies mentioned in the article have helped you rectify QuickBooks Error 2501, and you can perform the Direct Deposit without a hassle. If you desire further assistance with QuickBooks Error Code 2501 or other QuickBooks issues, don’t hesitate to dial +1 888-704-1357 and seek the guidance of our professional QuickBooks Data Migration Services advisors.