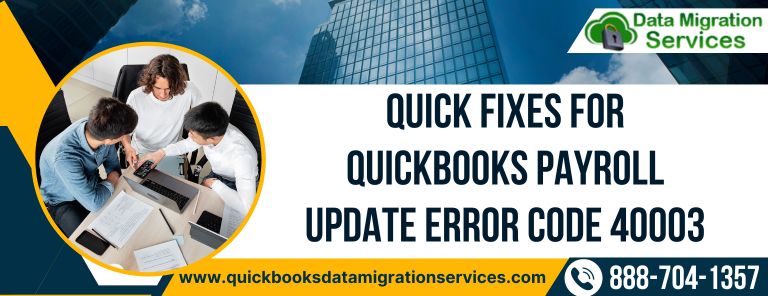
Quick Fixes for QuickBooks Desktop Payroll Error Code 40003
Has QuickBooks error 40003 been flashing on your screen? Keep reading this blog to find out the details and solutions to eliminate this issue and resume your work without interruption.
QuickBooks is a highly suggested application for small to mid-sized businesses. It is available in various versions based on the need of the users, and QuickBooks Payroll is one such version. With the use of Payroll, employers can directly pay their employees while generating pay checks. This version is available Online and in Desktop form. In addition, constant updates in the application help users tackle common errors. But, during the update operation, Error Code 40003 QuickBooks Desktop may appear.
If this is an error you have been facing and want to know how to resolve it, then our experts have prepared this extensive blog. Follow the steps as they appear, and just like other users, you will get rid of QuickBooks error code message 40003.
But, if you are looking for a way that does not consume a lot of time, contact us at toll-free number +1 888-704-1357. The support team is available round the clock to assist you in fixing any error while safeguarding your company files
What does the QuickBooks Desktop Error 40003 Mean?

The QuickBooks Desktop Error 40003 emerges when a user tries updating payroll, and the download procedure gets interrupted. Due to this error, the user is unable to finish updates and access the improved features. A corrupted QuickBooks file or a component is the primary reason for this issue. However, restrictions by the antivirus and firewall settings can also lead to this issue. Therefore, knowing the reasons for getting error code 40003 becomes crucial so that it can be targeted.
What can be Leading to QuickBooks Payroll Update Error 40003?
Whenever users approach our team of experts, the first essential step they suggest is to look for the reasons that might be triggering an error. In a similar manner, to resolve QuickBooks payroll update error 40003, you must have a list of reasons for its occurrence handy. Well, here are possible reasons but not limited to these,
- Your essential QuickBooks files are damaged.
- Next, corrupted components of your Windows can be another primary reason for Error Code 40003 QuickBooks.
- It is possible that the payroll error is taking place because of internet connectivity issues.
- The firewall settings are not in sync with QuickBooks’s requirements,
- leading to getting error 40003 in QuickBooks.
- Malicious attacks by malware, virus, and bugs.
- An outdated QuickBooks version may lead to a 40003 error.
- Wrong date and time settings in the system can attract this error.
- You will likely see the 40003 QB error if your tax information is inaccurate.
- Not having the latest payroll and tax table versions can lead to error 40003.
- Corrupted QuickBooks components may also be responsible for an error.
- Due to irregular payroll updates, users may notice errors while modifying the payroll information.
- Improper Internet Explorer settings may lead to the 40003 error.
- If you do not sign into QB with sufficient admin privileges, you may experience the error code 40003 QuickBooks payroll.
- You’ll get the error 40003 on your screen if your security certificate is invalid.
- If you send the payroll data in multi-user mode, you will experience the QB error 40003.
- While reaching the server, you may experience network time-out. It may result in QB error 40003.
- These reasons may prompt QuickBooks users to find immediate relief. It’s challenging to handle this situation without professional guidance.
Read Also – QuickBooks Error Code 40001
Signs your QuickBooks is infected by QuickBooks Desktop Error 40003
If you’re wondering how to know if your system is under attack by QB error 40003, here are some tell-tale signs for the same:
- You’ll see the QuickBooks error 40003 with an accompanying message flashing on the screen.
- Updating payroll will become a challenge due to the error.
- You can’t access, send, or use payroll data without troubles and glitches.
- You may face a messed up payroll and unavailable forms due to the error 40003 flashing on the screen.
- The QB app will lag, crash, freeze, and perform poorly holistically.
- Users may receive delayed responses to mouse and keyboard commands.
- The glitch may cause your taxes to be miscalculated.
Thus, all these terrible consequences need adequate handling before troubleshooting can occur. Users must secure their data to prevent losing it while rectifying this error.
Suggested ways to tackle Error Code 40003 QuickBooks Payroll
Once you have a list of reasons for Error Code 40003 QuickBooks handy, here are the ways suggested by our experts to resolve the error. We recommend following them carefully to avoid any data loss.
Method 1: Update SSL Settings in Internet Explorer
Let us now look at the very first method to fix Payroll error 40003. Use the steps below to review your SSL settings and tweak them as required.
- Navigate to the Tools option.
- Choose Internet Options.
- Next, go to the General tab and hit on the Delete button.
- You must select the Temporary Internet files option.
- Click on Delete. (Note – In order to progress ahead, you mustn’t select the delete cookies checkbox.
- Now, click on the Connections tab.
- Choose LAN settings.
- Click on the Automatically Detect Settings checkbox to select it.
- Ensure Proxy servers are not selected if they are of no use to you.
- Press the OK button twice.
- While you are on the window, scroll down the Advanced tab.
- Mark the SSL 2.0 and SSL 3.0 options.
- Unmark the Check for publisher’s certificate checkbox.
- Scroll towards the end of the Advanced tab.
- Review if the TLS 1.2 option is checked.
- In addition, keep the TLS 1.0 and TLS 1.1 checkboxes clear.
Recommended To Read – QuickBooks Error 6000 83
Method 2: Ensure your account details for Payroll are updated
If you have not updated your account details for QuickBooks Payroll, then it can probably be causing Error Code 40003 QuickBooks. Now, in an attempt to resolve this error, it is essential to check if you need to update the info. Here is the information that you must review.
- Physical business address
- Principal Officer’s physical home address
- Principal Officer’s Social Security Number
- Principal Officer’s date of birth
- Business type
- Industry type
Once you have updated the above information, you can eliminate QuickBooks Error 4003.
Method 3: Set Internet Explorer as your default browser

Internet Explorer is the suggested web browser by experts to use Payroll Online. Hence, we recommend reviewing if you are using Internet Explorer to update Payroll and, if not, follow the steps given below.
- Open the Internet Explorer web browser.
- Next, navigate to the Gear icon. (For certain Internet Explorer versions, instead of the Gear icon, you need to click on Tools.
- Select Internet Options.
- Now, click on the Programs tab, and below the Default Web Browser option, choose the Make Default button.
- At last, click on the OK button.
You May Also Like To Read – QuickBooks 2023 Keeps Crashing
Method 4: Create Inbound and Outbound Rules

If the above three methods did not fix the Error Code 40003 QuickBooks for you, let us look at this method to set QuickBooks as an exception for the firewall. QuickBooks requires executable files (.exe) to perform operations, and if the firewall treats them as a threat, you can see various errors. So let us help you add QuickBooks files as an exception.
- First, navigate to the Windows Start menu.
- Use the search bar, and in the space, enter Windows Firewall.
- Tap the Enter key.
- This will open up the Windows Firewall in front of you.
- Click on the Advanced Settings.
- Choose the Inbound Rules option by right-clicking on it.
- Now, hit on New Rule.
- Select Program.
- Click on Next.
- Choose the This Program Path option.
- Use the Browse option and find the executable files.
- Click on Next.
- Select Allow the Connection before clicking on the Next button.
- When prompted, select all profiles.
- Now, press Next.
- While creating the inbound rule, give it a name such as QBFirewallException(name.exe).
On following, the above steps, repeat the same, and in the sixth step, choose outbound rules. Now check if you’re still getting error message 40003.
Method 5: Fix Data Damage using Verify and Rebuild Data Utility

The error 40003 brought in by damaged QB components and files can get resolved using the rebuild and verify data utility. Run it as follows:
- From the Windows Start menu, search for the QB Desktop icon.
- Once the search results appear, right-click the QB icon and opt for the Run as Administrator option.
- Once you open the QB desktop, go to the File menu.
- Select Utilities from the drop-down menu and further choose the Verify Data option.
- This tool will look for issues in the files and list them in front of you. However, the process will take a bit of time.
- The messages you may see after the tool runs could be as follows:
- QuickBooks has detected no error, indicating no issue is present.
- A particular error message might pop up with instructions to follow on the screen.
- ‘Your data has lost integrity’ message might appear, prompting you to take immediate steps to repair your file.
- After this process finishes, you need to go to the Utilities option again from the File menu.
- This time opt for the Rebuild Utility option.
- Make sure you have the backup of your company files and essential data in place beforehand.
- Run the rebuild utility and fix the error.
- Once done, implement the Verify data tool again to see if the error remains.
End by rebooting your device and try updating your QuickBooks app and payroll once again.
Read more :- QuickBooks Payroll Error PS101
Method 6: Get the latest payroll tax table

You may face payroll glitches if you use outdated versions of QuickBooks payroll tax tables. Thus, eliminate the error 40003 QuickBooks Desktop by installing the latest payroll tax tables:
- Launch the QuickBooks Desktop and access the Employees menu.
- Opt for the Get Payroll Updates option.
- You need to check your current tax table version through the following steps:
- See the number next to the words “You are using tax table version.”
- Check the news to verify if it’s the latest or an old version.
- Click the Payroll Update Info option to receive more details about the tax table version.
- Now, opt for the Download the Entire Update option to get the latest payroll tax tables.
- Click Update, and an information wizard will emerge on the screen.
Method 7: Correct your time and date properties

If your system’s date and time settings are set incorrectly, you’ll need to correct them. The steps involved to correct data and time properties on Windows are as follows:
- Move your cursor to the Start menu and tap the Settings option (gear icon).
- Select Time and Language.
- Further, opt for the Date and Time settings.
- Correct and save these details.
Hopefully, the QuickBooks error code 40003 vanishes after this method.
Method 8: Ensure QuickBooks is up-to-date
An outdated application is a cause of several errors, including error 40003. If you have an old version, you must upgrade it to the most recent one through the following steps:
- Click Help in the QB app.
- Opt for the Update QuickBooks Desktop option.
- Tap Get Updates.
- Mark the checkbox stating Reset Updates.
- Hit the Update Now option and facilitate seamless QuickBooks updates.
Further, ensure data protection by backing up your files before troubleshooting. Here’s how you can do so:
- Navigate to the File menu in QuickBooks and switch to single-user mode.
- Now, again, go to the File menu and select the Back Up Company option.
- Opt for the Create Local Backup option.
- In the next window, click Local Backup, followed by Next.
- Hit the Browse option in the Local Backup Only section. Now, save your backup file in a preferred location.
- Manually set the number of backups, time intervals, etc., for automatic scheduling.
- Hit the Complete Verification option in the local and Online Backup section.
- Check everything is in order and click OK.
- Click the Save it Now button and tap Next.
If the error code 40003 in QuickBooks Desktop persists, undertake the remaining solutions.
Also read this :- QuickBooks Migration failed Unexpectedly
Method 9: Attempt to send and use payroll data
After waiting a while, try sending payroll and usage data to see if QB error 40003 disappears.
- Hit the Employees button.
- Click My Payroll Service.
- Follow it up by Send Usage Data.
- It’s possible the option isn’t available. In that case, click Employees, then Send Payroll Data.
- The Send/ Receive payroll data window will emerge. Click Send All and type the payroll service pin if requested.
If sending the payroll is successful, you can attempt to update QB again. If not, let the QuickBooks technicians take over your issue.
Method 10: Log into QuickBooks as an administrator for Error 40003
Without sufficient QuickBooks administrator privileges, users can’t run payroll updates. So, undertake the following steps to use QB as an administrator:
- Open the Start menu by tapping the Windows icon on the keyboard.
- Search for QuickBooks Desktop in all programs or through the search box.
- When the QB Desktop results emerge, right-click QuickBooks Desktop.
- Opt for the Run as administrator option.
- Hit Yes when the permission dialog wizard flashes on the screen.
- Verify the error status after these methods.
Method 11: Use tools from QuickBooks Tool Hub

QuickBooks Tool Hub is a single repair house for all QuickBooks errors. It contains several tools for different error categories. For error code 40003 QuickBooks, you can utilize Quick Fix My Program, QuickBooks Install Diagnostic Tool, QuickBooks Network Diagnostic Tool, etc., from the hub. Here are the steps you need to take to download, install, and use it:
- Head to the official website of Intuit to find the genuine link to download QuickBooks Tool Hub.
- Opt for the preferred place for the download to store through Browse or keep it in the Downloads.
- Head to this folder to begin installing QuickBooks Tool Hub.
- Double-click the QuickBooksToolHub.exe file and initiate the installation procedure for the hub.
- Undertake the steps and agree to the dialog boxes as they emerge on the screen.
- Once the installation is over, you can utilize the tools for error resolution.
Here are the different tools you can explore to rectify QuickBooks error 40003:
- In the Company File Issues section, you will find QuickBooks File Doctor and Quick Fix My File. This section intends to resolve errors and data damage in your company file.
- Head to the Program Problems tab when you encounter program lags, crashes, freezes, and poor performance. Here, Quick Fix My Program utility comes to the rescue.
- From the Network Issues section, you can opt for the QuickBooks Network Diagnostic Tool. This section will help you resolve problems regarding QB network with the internet, firewall restrictions, etc.
- Under the Installation Issues section, you’ll see QuickBooks Install Diagnostic Tool. It repairs problems regarding improper or incorrect QB installation.
- Advanced Tools provides several other utilities to repair different errors in QB.
Read more :- QuickBooks can’t complete the current action due to a missing component
Method 12: Fix your QuickBooks Application for Error 40003
You may need to repair your QB program because of the errors and issues it faces. Missing components essential for seamless running may interfere with the app’s functioning, causing error code 40003 QuickBooks. Therefore, fix the QB app through any one of the following methods (both are each other’s alternatives):
First Method: Control Panel
- Open your system’s Control Panel from the Start menu.
- Head to the Programs and Features tab and locate the Uninstall/ Change the application option.
- A list of apps installed on your system currently will come on your screen.
- Select QuickBooks Desktop from the screen.
- Opt for the Repair option.
- The scanning will begin and take a good amount of time to rectify your problem.
- Once the repair is over, you can reboot your device and start using QB error-free.
Second Method: Settings
- Launch your system’s Settings(gear icon) via the Start menu.
- Head to the Apps option.
- Then, select Apps and Features.
- Further, locate QuickBooks Desktop after scrolling or filtering the results from the app list on the screen.
- Tap the three dots against QB Desktop to see the additional options.
- Pick the Modify option.
- Respond to the on-screen prompts correctly and fix your problem.
Method 13: Utilize the System File Checker Scan
The SFC, aka System File Checker scan, is essential to repair crucial damaged system files. You can fix the damaged QuickBooks components causing error code 4000 QuickBooks through this scan as follows:
- You need the Run dialog box for this method. So, press the Windows icon and R keys together on the keyboard.
- Type cmd in the search space, but don’t press Enter. Instead, press Ctrl and Shift keys simultaneously, then Enter.
- Now, you’ll see the Command Prompt window open and run with administrator privileges.
- It means a black window with no text but a flashing cursor will arise on the screen.
- Write SFC/Scannow in the command prompt window. Press Enter.
- The System File Checker Scan will run and diagnose all your problems.
- Ensure your QuickBooks works 40003 error-free.
Method 14: Run Disk Cleanup
Disk Cleanup will run and delete all the temporary files, cache, cookies, and folders that are unnecessarily taking up your storage. Make space for your QuickBooks application updates through the following steps:
- You’ll find the This PC option on your desktop. Click and open it.
- Here, right-tap the C drive.
- Click the Properties option.
- Further, choose Disk Cleanup.
- Undertake compression and deletion of unnecessary files.
- Further, head to Internet Explorer and remove the temporary cache, cookies, files, and folders.
Method 15: Ensure the accuracy of the payroll service key
You must ensure your payroll service key is accurate. Using incorrect payroll and tax information may result in QuickBooks error 40003. So, prevent it through the following steps:
- Head to the Employees menu and check the My Payroll Service option.
- Further, choose Manage Service Key.
- Tap Edit and ensure the service key available is accurate.
- Click Next > Finish, and the payroll update will download successfully.
Read more :- QuickBooks Connection Has Been Lost
Method 16: Terminate QB processes on the task manager

Remove third-party interferences and obstructions by ending all QuickBooks-related processes. End tasks as follows:
- Shut down QuickBooks and right-tap the taskbar.
- Select the Task Manager option.
- Locate the background processes under the details tab. Right-click each process (given below) and hit the End Task option:
- qbupdate.exe
- QBW32.exe or QBW.exe
- QBCFMonitorService.exe
- QBMapi32.exe
- QBDBMgr.exe or QBDBMgrN.exe
- Further, right-click the QB Desktop icon and opt for the Run as administrator option.
Now, get the QuickBooks payroll updates without errors.
Still facing Payroll Error Code 40003 in QuickBooks
After completing all four solutions, you must be free from Error Code 40003 QuickBooks by the end. It is highly unlikely to stumble upon this error again. If you do, the error is the result of some underlying issue with your company file, and we suggest not wasting any more time contacting the technical team. Our team of experts will guide you on the next course of action while eliminating the error from the root. Just dial +1 888-704-1357 and get in touch with QuickBooks Data Migration Services experts now.
Read more :- QuickBooks cannot communicate with the company file
FAQ’s for Error 40003 QuickBooks
What if none of the troubleshooting methods for error 40003 above work? What should I do?
Although the methods mentioned above should get you out of error 40003 QuickBooks, if they don’t, you can try the following:
1. Run a manual update of the QB program.
2. Correct the date and time settings on your system if they are not correct.
3. Make sure you install the latest tax tables.
4. Activate your QB payroll subscription again.
5. Log into QB as administrator.
6. QuickBooks Tool Hub for the win.
If you find issues in QB even after running all the above methods, you should try QuickBooks specialists.
What can I consider before troubleshooting QuickBooks error 40003?
You should verify the following things before troubleshooting QB error 40003:
See if your QuickBooks Desktop, payroll, and tax tables are up-to-date.
Check the cipher strength of your internet explorer.
Ensure your internet and network connectivity is stable and secure.
Make sure you have enough storage and room for QB updates to download and install.
What is QuickBooks error 40003?
QuickBooks error 40003 is an error code that occurs when there is a problem with the database connection in QuickBooks. It typically occurs when trying to access a company file in multi-user mode.
What are the causes of QuickBooks error 40003?
Various causes of QuickBooks error 40003 exist, including a damaged or corrupted company file, incorrect network setup, outdated QuickBooks software, and problems with the firewall or antivirus settings.
How can I fix QuickBooks error 40003?
Several ways help to fix QuickBooks error 40003, including verifying and rebuilding the company file, updating QuickBooks to the latest version, checking the network setup and firewall settings, and repairing the QuickBooks installation.
You may also visit :- QuickBooks Error 2501
